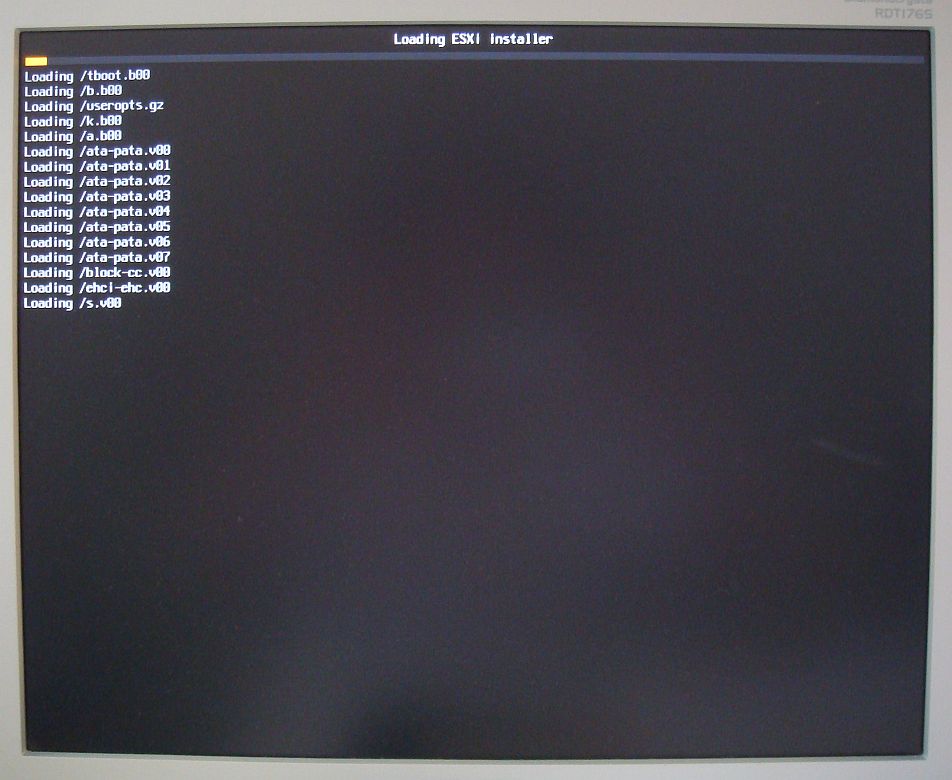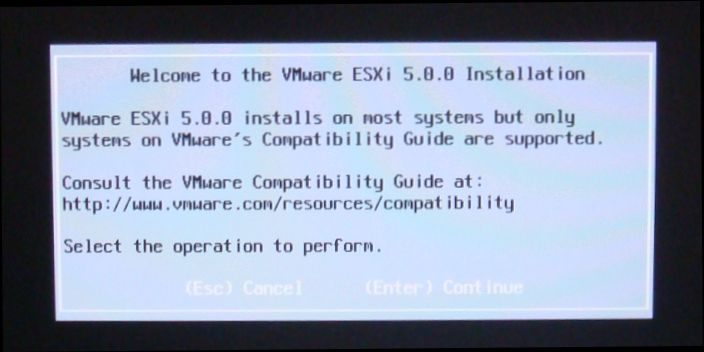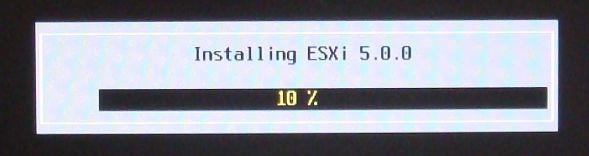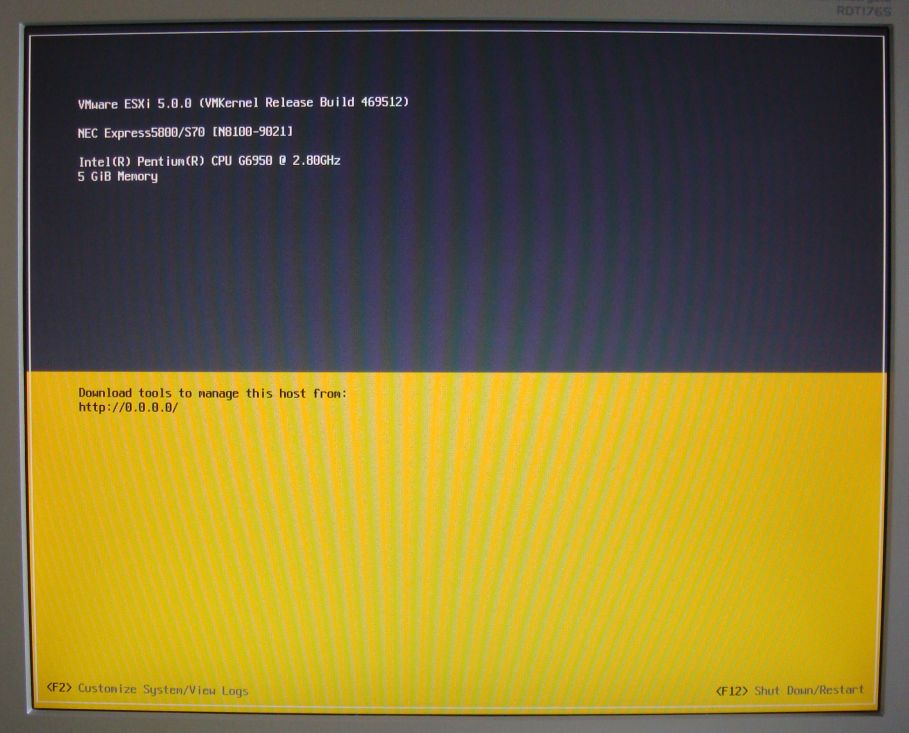サーバ仮想化計画その2 ESXi5.0インストール編
2017/06/13
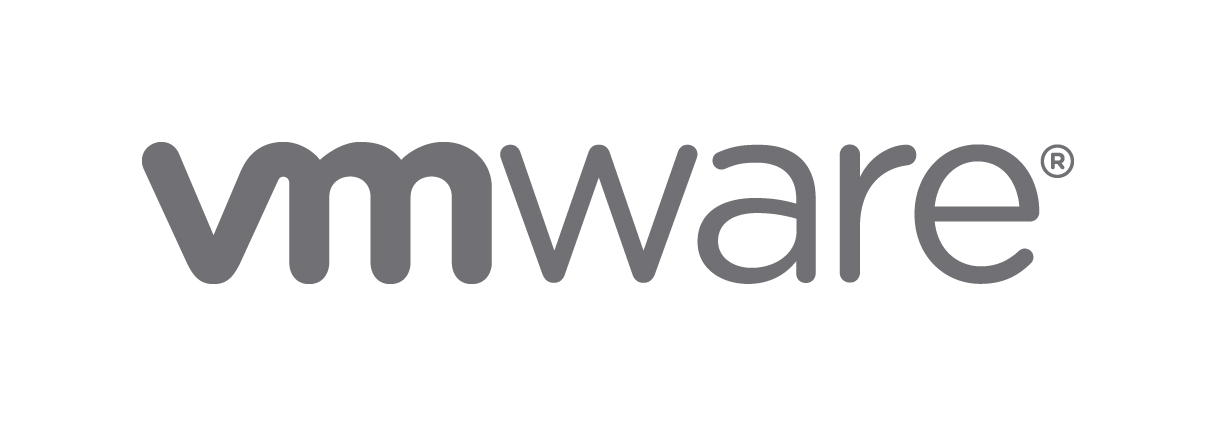
過去ブログの再掲&改訂記事です。
2012年当時の記事ですが、考え方は今でも通用するので記事にします。
※自宅サーバ向けの記事になります。
スポンサーリンク
サーバ仮想化計画その2 ESXi5.0インストール編
その2です。
ESXi5.0インストール編をお届けします。
目的
購入したサーバにESXi5.0をインストールすることが目的です。
1. ESXi5.0のisoファイルを入手
VMware vSphere Hypervisor ダウンロードセンターでユーザ登録して
インストールCD作成用のisoファイルを入手します。
画面指示のとおり進めば特に悩むこともないと思いますので説明は省略します。
25桁のライセンスコードも同時に手に入れてください。無料です。
2. インストールCDの作成
入手したisoファイルをCDに焼いてください。
3. ESXi5.0のインストール
サーバにCDをセットして起動してください。
インストール完了時に自動的にCDが排出されるので
ドライブにカバーがある場合は開けておいてください。
起動するとCDが読み込まれます。
「ESXi5.0.0-xxxxxx-standard Installer」 を選びEnterを押してください。
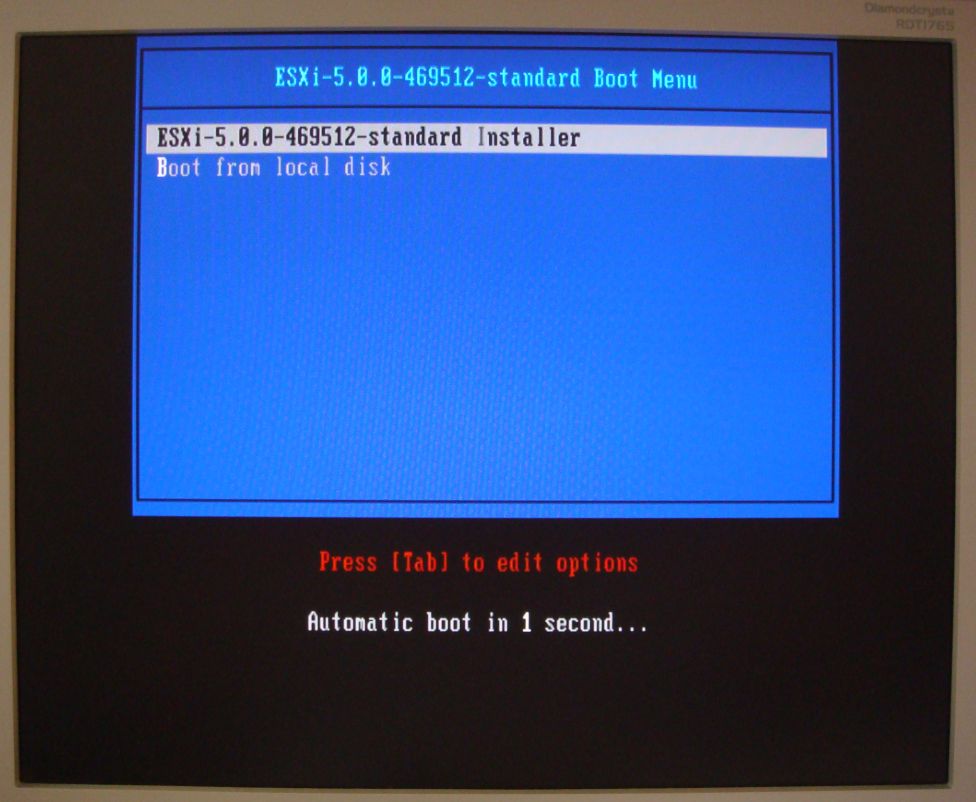
End User License Agreement 画面は
読んだふりをしつつ F11 を押してください
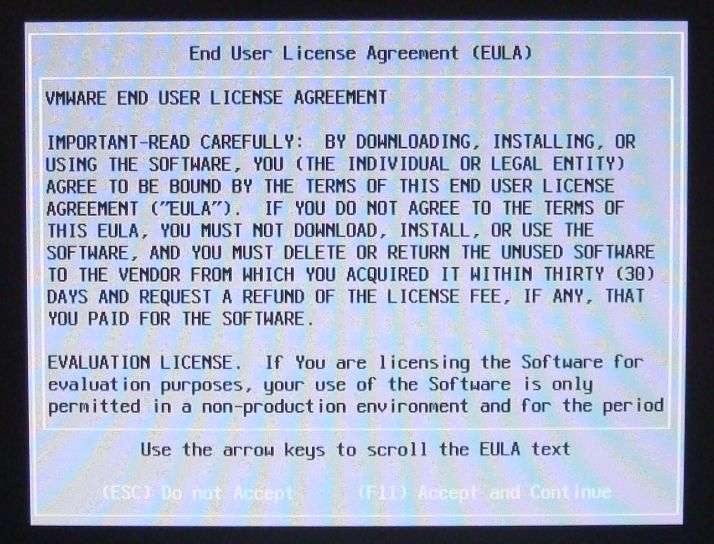
Select a Disk to Install or Upgrade 画面では
環境に合わせてEnterを押してください。
今回はHDD1本なのでそのままEnterで進めます。
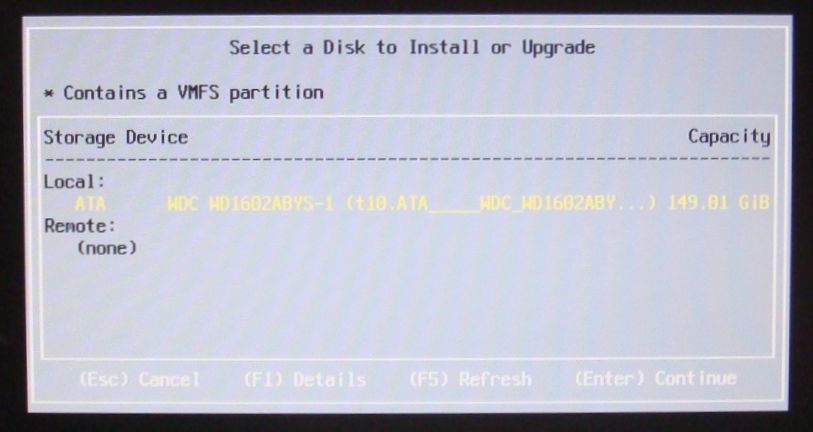
Please select a Keyboard layout 画面では
カーソル上下で Japanese を選択し、Enter を押してください
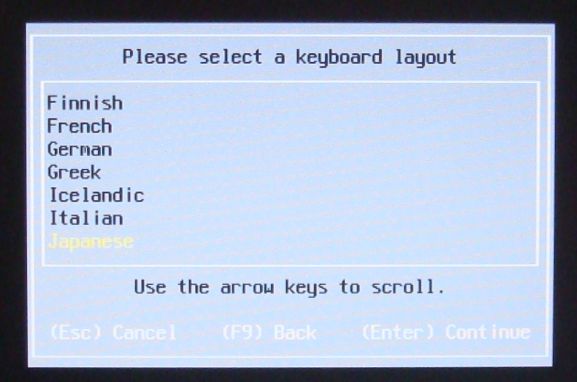
Please Enter a root password 画面でRoot権限のパスワードを指定します。
このパスワードはESXiの管理画面にログインするときに使用する一番大切なものです。
Root Password: と Confirm Password: に同じ文字列を入力してEnterを押してください
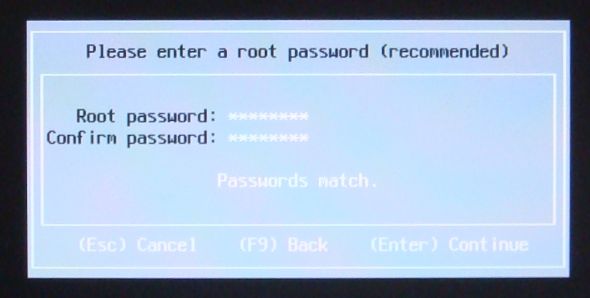
Confirm Install 画面でF11を押すとインストールが開始されます。
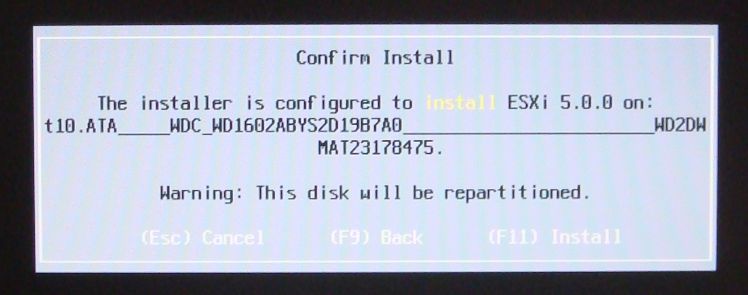
インストールが完了すると Installation Complete 画面が表示されます。
Enter を押すと再起動が始まります。
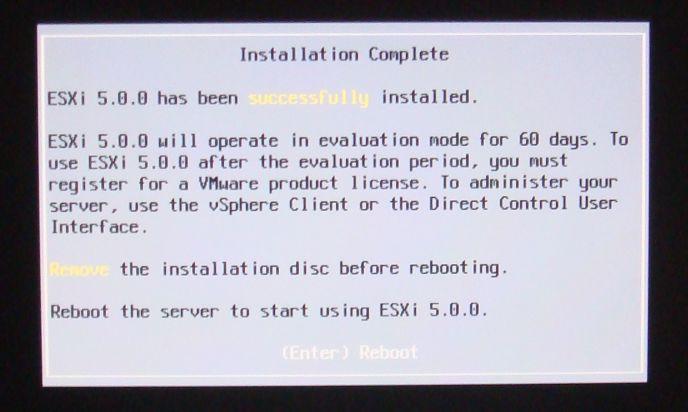
F2 を押すとログイン画面になりますので
Login Name: root
Password: (インストール時に設定したrootパスワード)
を入力してEnterを押してください
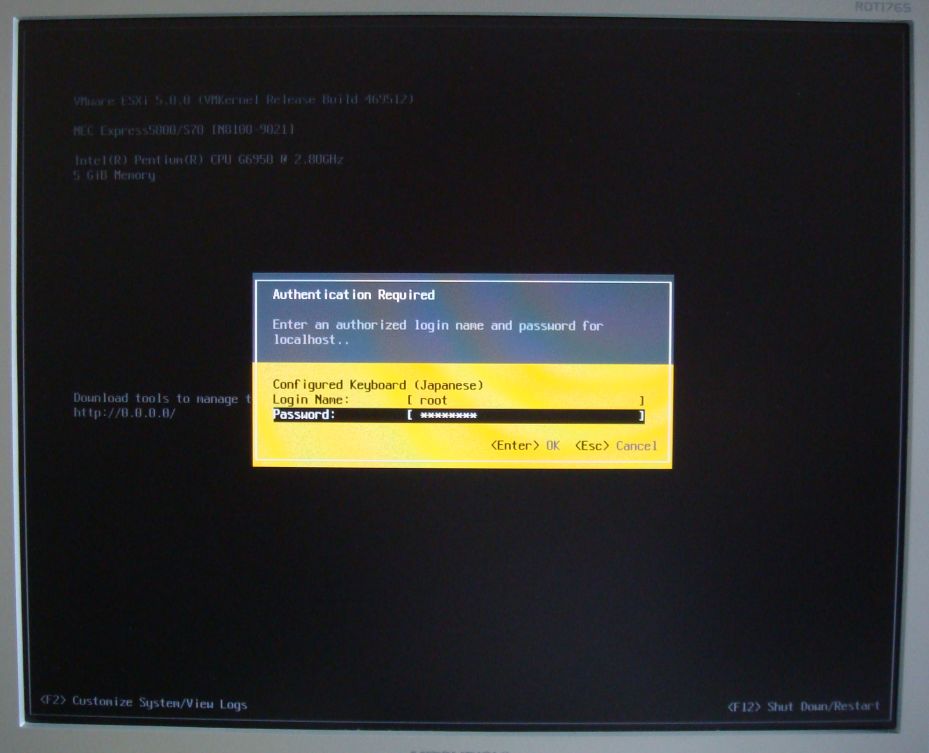
ログインに成功するとメニュー画面が表示されます。
まずIPアドレスを設定するので、Configure Management Network を選択してEnterを押してください。
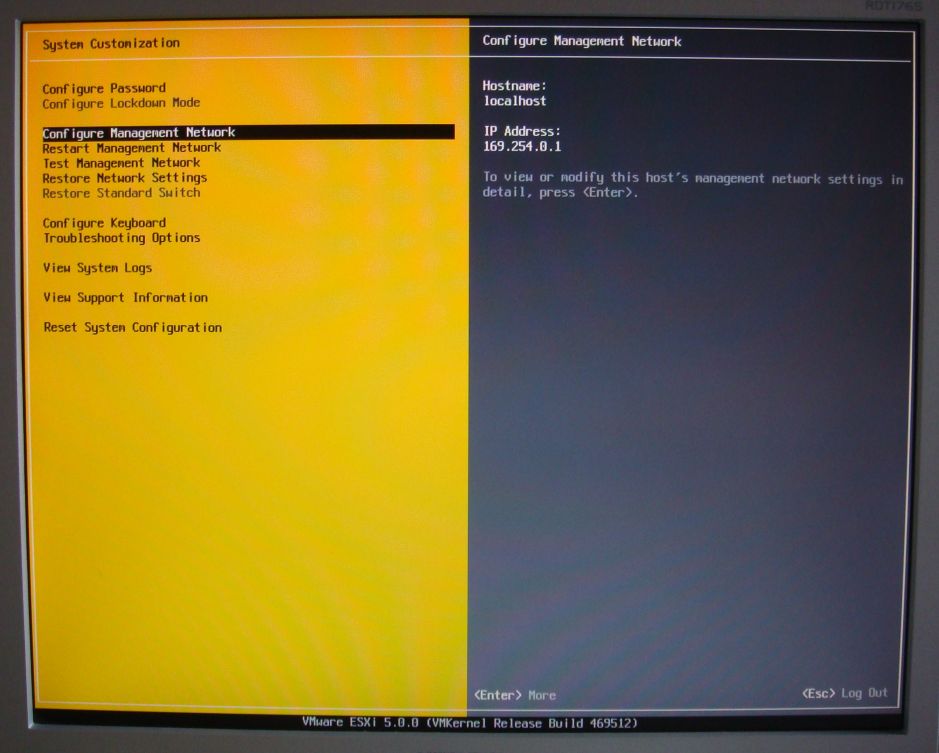
IP Configuration を選択してEnterを押してください。
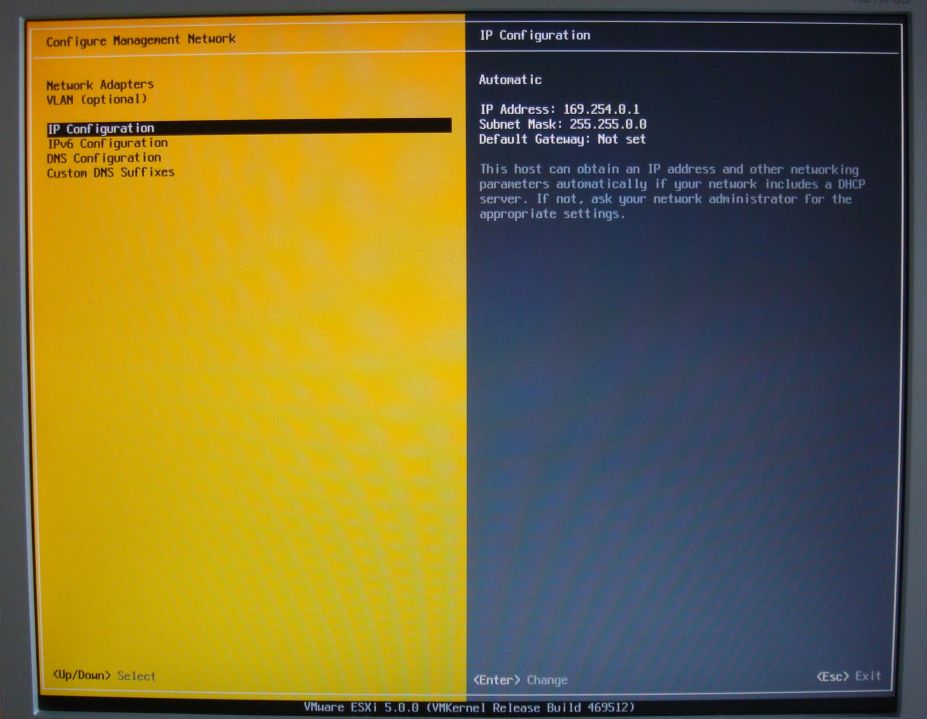
Set static IP address and network configuration: にカーソルを合わせて
space を押すことで選択します。その後 IP Address、Subnet Mask、Default Gateway を
環境にあわせて入力してEnterを押してください。
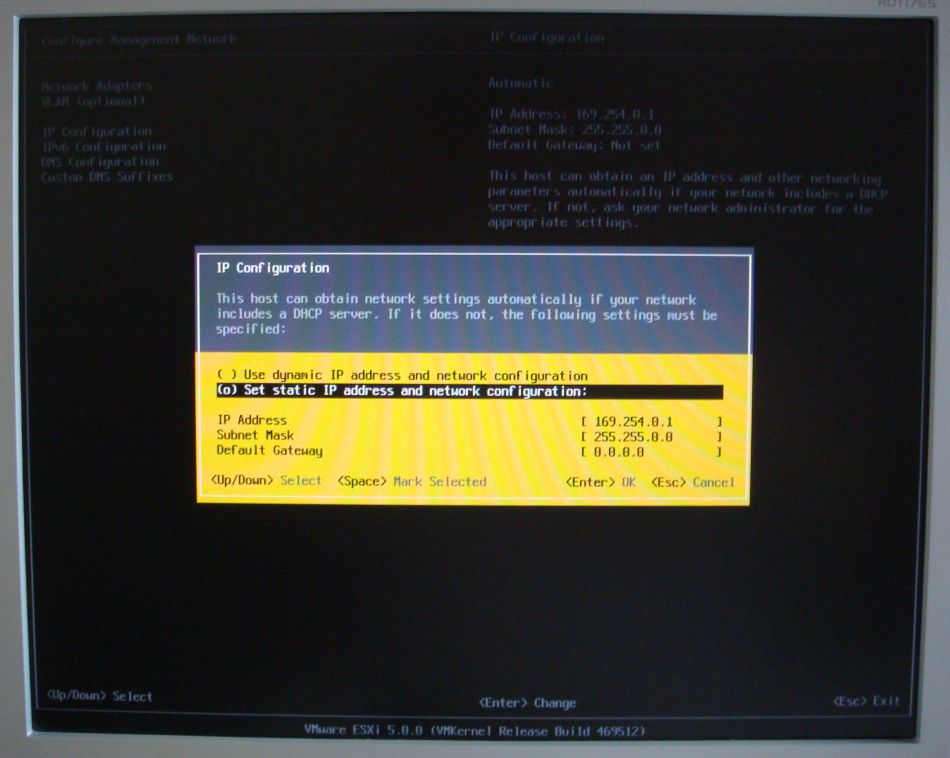
次に、DNS Configuration を選択してEnterを押してください。
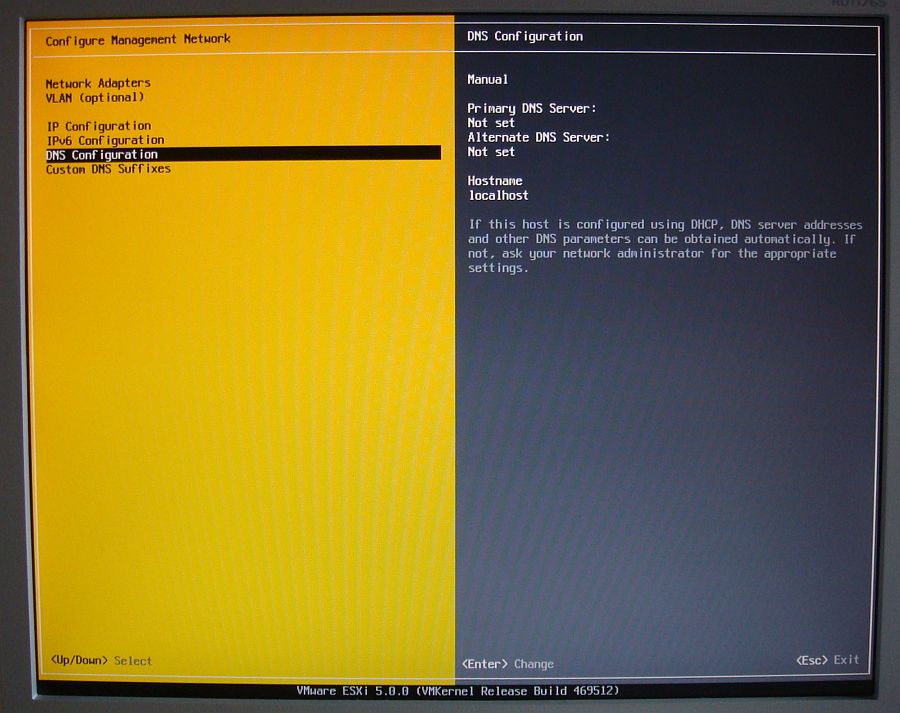
Primary DNS Server、Alternate DNS Server(必要な場合)、Hostname
を入力してEnterを押してください。
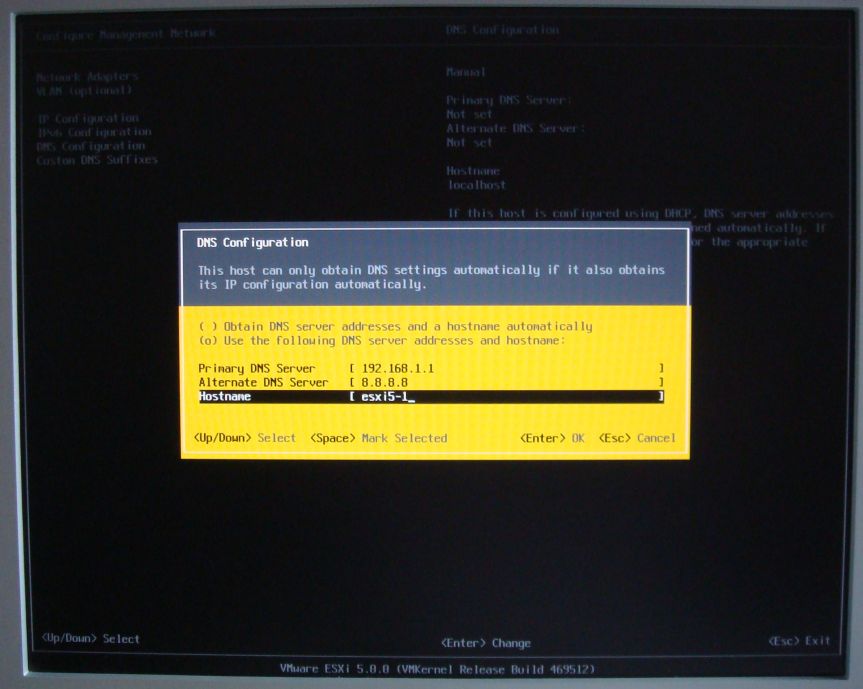
画面右側に設定された値が表示されます。
値が正しいことを確認してから、ESCを押してください。
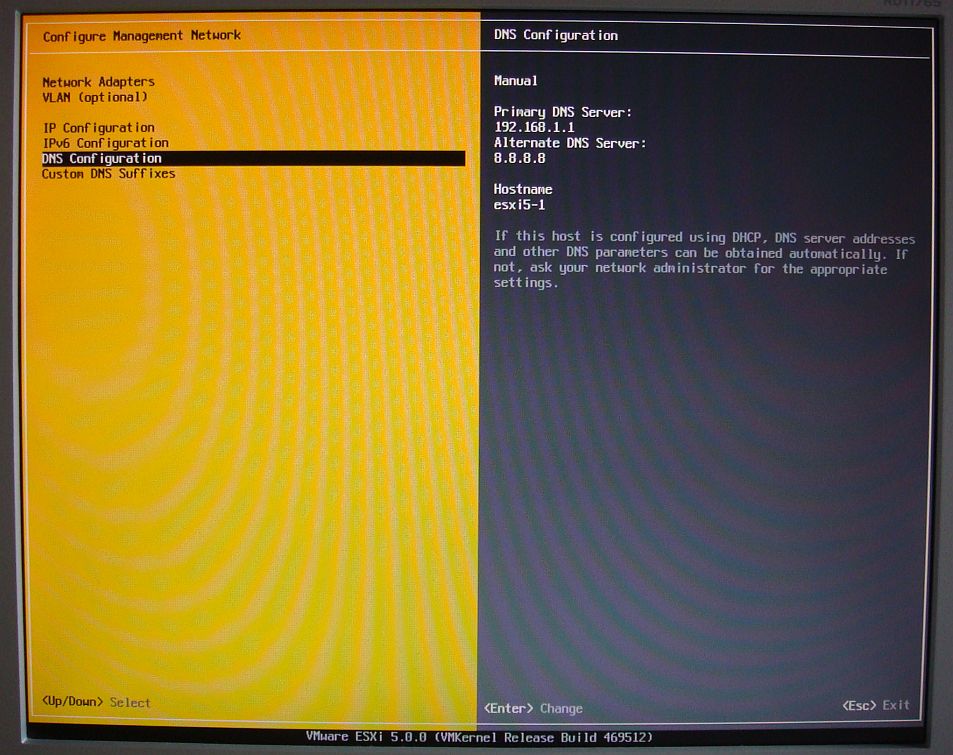
Configure Management Network: Confirm の画面が表示されるので
Y を押すとネットワーク設定が反映されます。
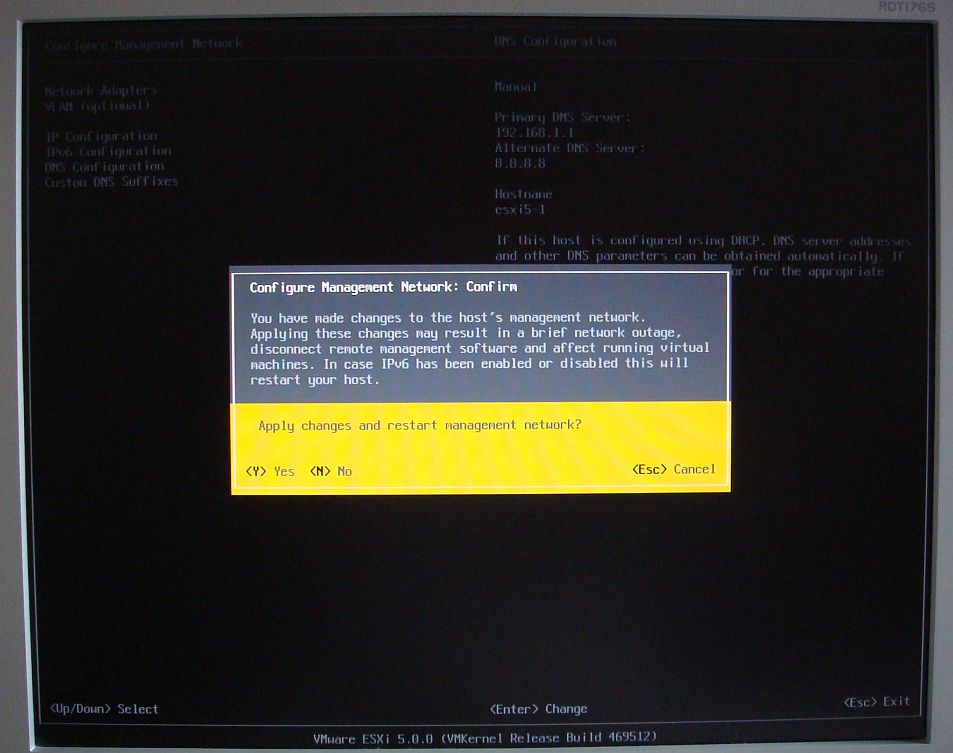
設定したホスト名とIPアドレスが表示されていることを確認してください。
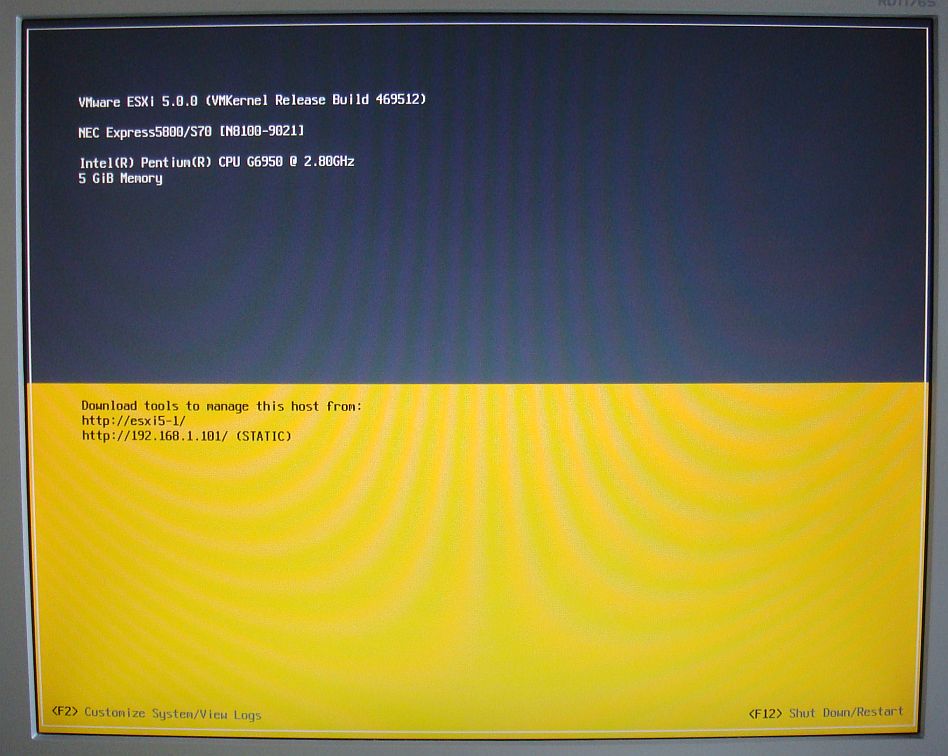
まとめ
これでESXi5.0のネットワーク設定が完了しました。
ESXiサーバで直接変更できる設定はこの程度です。
これ以降は別PCからVMware vSphere Client を使用して設定を行います。
次回に続きます。