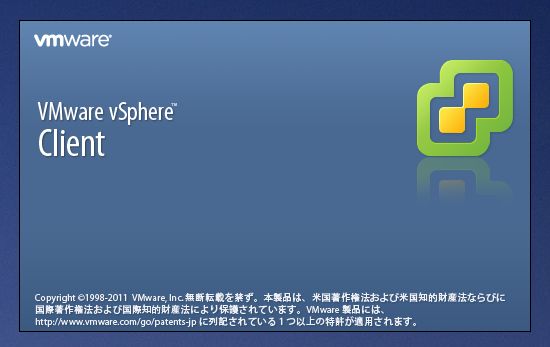サーバ仮想化計画その3 ESXi5.0ライセンス登録編
2017/06/13
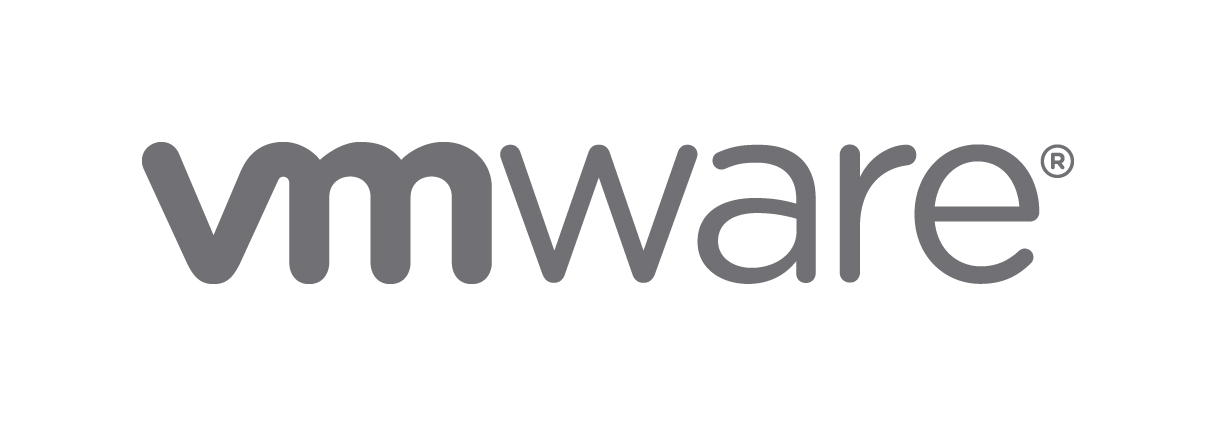
過去ブログの再掲&改訂記事です。
2012年当時の記事ですが、考え方は今でも通用するので記事にします。
※自宅サーバ向けの記事になります。
スポンサーリンク
サーバ仮想化計画その3 ESXi5.0ライセンス登録編
その3です。
前回はESXi5.0のネットワーク設定まで行いました。
今回はライセンス登録方法を説明します。
目的
ESXi5.0にライセンスを登録することが目的です。
登録しないと60日で使えなくなります。
説明
ESXi5.0の管理は VMware vSphere Client で行います。
ESXi5.0をインストールしたサーバとは別のPCに VMware vSphere Client をインストールするのです。
1. VMware vSphere Client のインストール
ESXi5.0サーバにアクセスできるPCでブラウザを立ち上げ
https:// (ESXi5.0のIPアドレス)
例: https://192.168.1.101
にアクセスしてください。以下のような画面が表示されます。
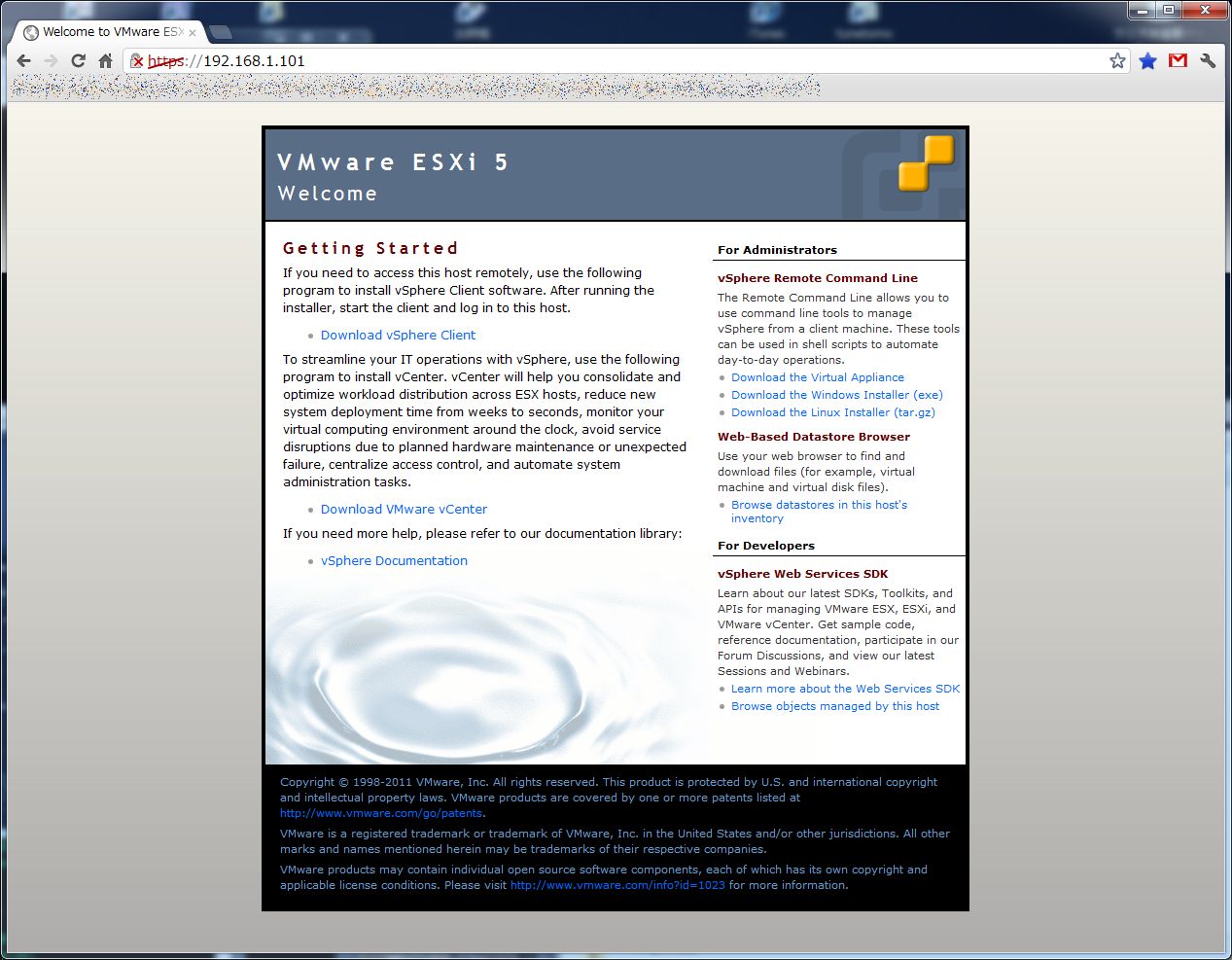
上記画面左上の Download vSphere Client をクリックして
VMware vSphere Client のインストールファイルをダウンロードします。
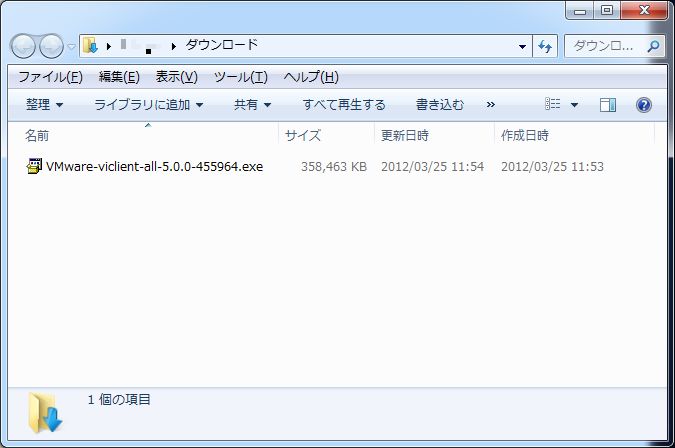
ダウンロードしたインストールファイルを実行してください。
言語を選択する画面が表示されるので、そのまま [OK] ボタンをクリックしてください。

ようこそ画面は、そのまま [次へ] ボタンをクリックしてください。
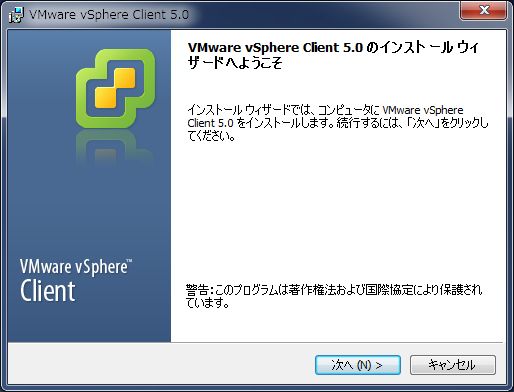
使用許諾契約画面もそのまま [次へ] ボタンをクリックしてください。
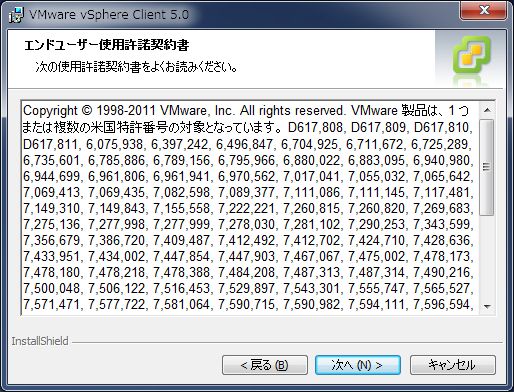
ライセンス契約画面が表示されるので
「使用許諾契約書に同意します」にチェックをいれて [次へ] ボタンをクリックしてください。
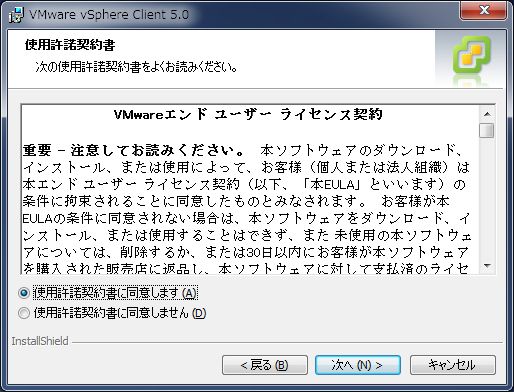
ユーザ名、組織名を入力して [次へ] ボタンをクリックしてください。
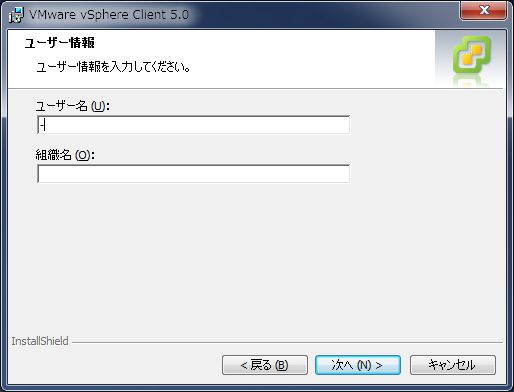
インストール先のフォルダを選択します。
特に問題なければそのまま [次へ] ボタンをクリックしてください。
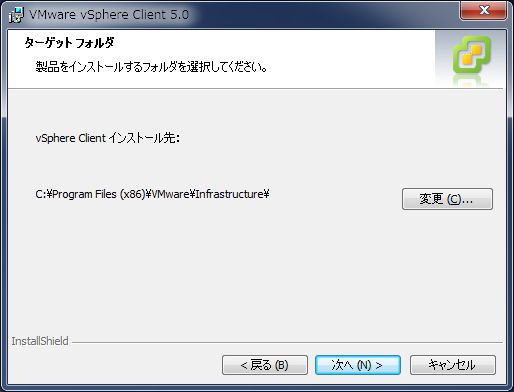
[インストール] ボタンをクリックすると
VMware vSphere Client のインストールが開始されます。
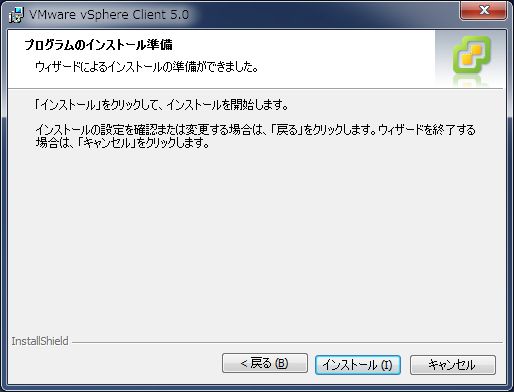
インストールが完了したら [終了] ボタンをクリックしてください。
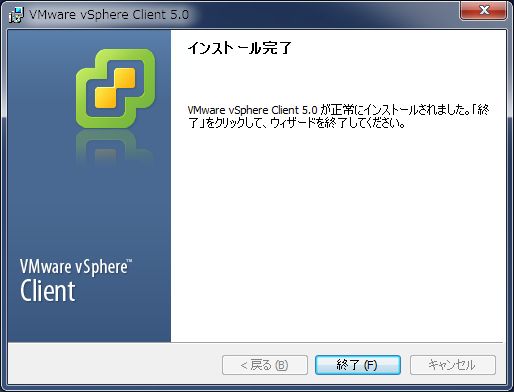
2. ESXi5.0にライセンスを登録
デスクトップの VMware vSphere Client アイコンをダブルクリックしてください。
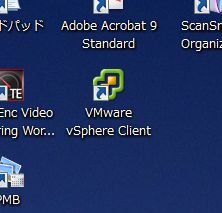
VMware vSphere Client が起動したら
IPアドレス: (ESXi5.0サーバのIPアドレス)
ユーザ名: root
パスワード: (ESXi5.0インストール時に設定したrootパスワード)
を入力して [ログイン] ボタンをクリックしてください。

セキュリティ警告が表示されるので
「この証明書をインストール~」にチェックをいれて [無視] ボタンをクリックしてください。

ライセンス登録しないと60日で使えなくなるよ
と教えてくれるので、[OK] ボタンをクリックしてください。

VMware vSphere Client の画面が表示されます。
インベントリのアイコンをクリックしてください。
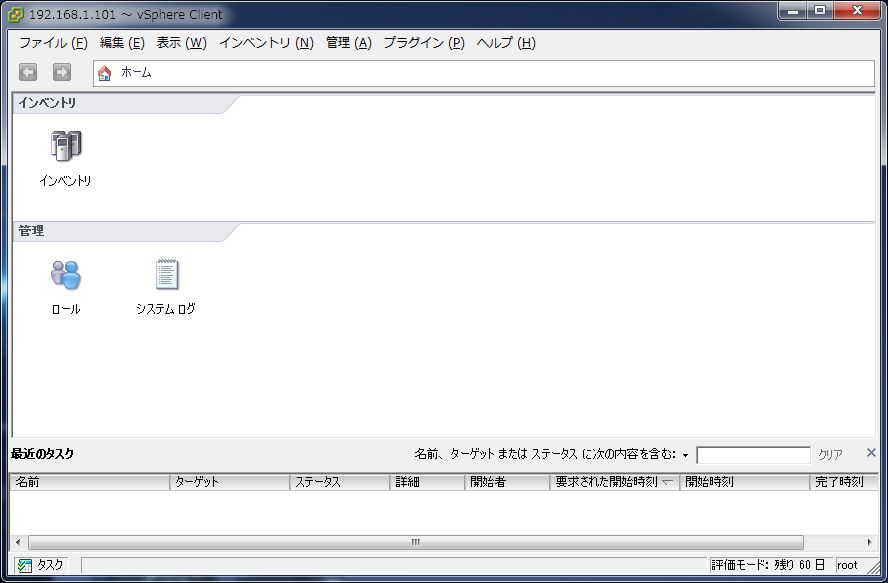
仮想マシン一覧の画面が表示されます。(いまはまだ何もありませんが)
これが ESXi5.0 を管理する VMware vSphere Client の基本画面になります。
まだライセンスを登録していないので、ホスト名の右側に 「評価(残り60日)」 と表示されています。
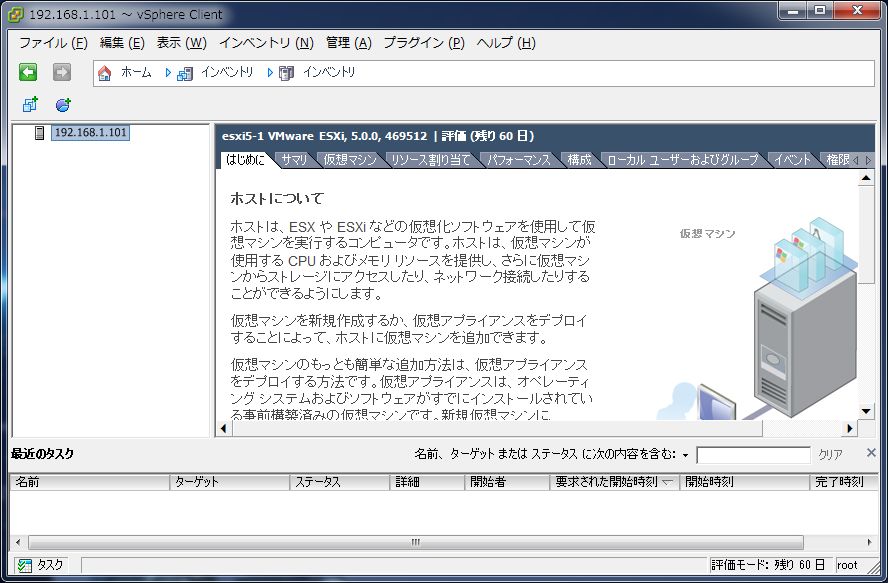
[構成] タブをクリックして、[ライセンス機能] のリンクをクリックしてください。
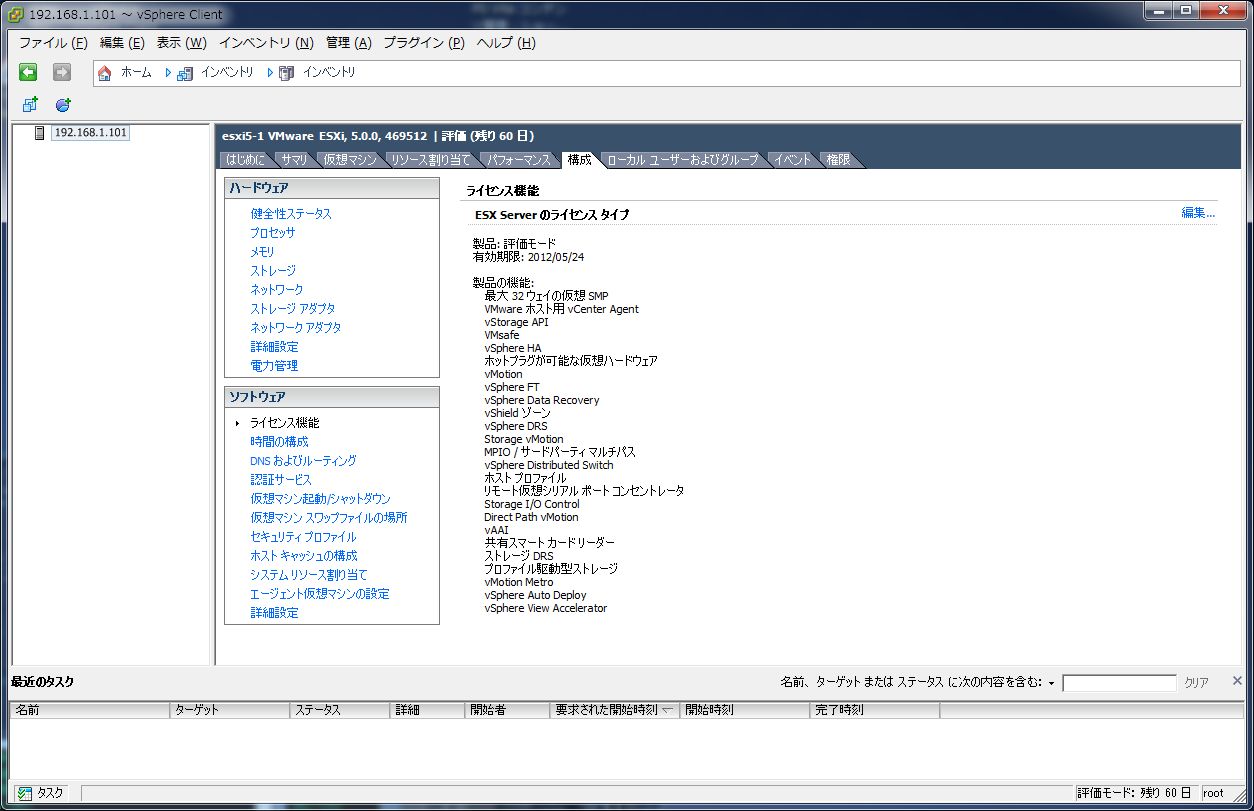
「このホストに新規のライセンスキーを割り当てる」にチェックをいれて
[キーを入力] ボタンをクリックしてください。

ライセンスキー入力画面が表示されるので
予め取得しておいた25桁のコードをコピペしてください。
XXXXX-XXXXX-XXXXX-XXXXX-XXXXX の形式のまま貼り付けて、[OK] ボタンをクリックしてください。
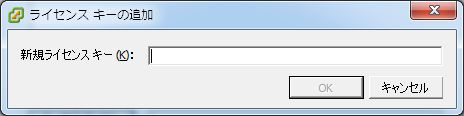
ライセンス管理画面に戻るので、[OK] ボタンをクリックしてください。

仮想マシン一覧画面に戻ります。
ホスト名の右側に表示されていた 「評価(残り60日)」 の表示が消えていれば成功です。
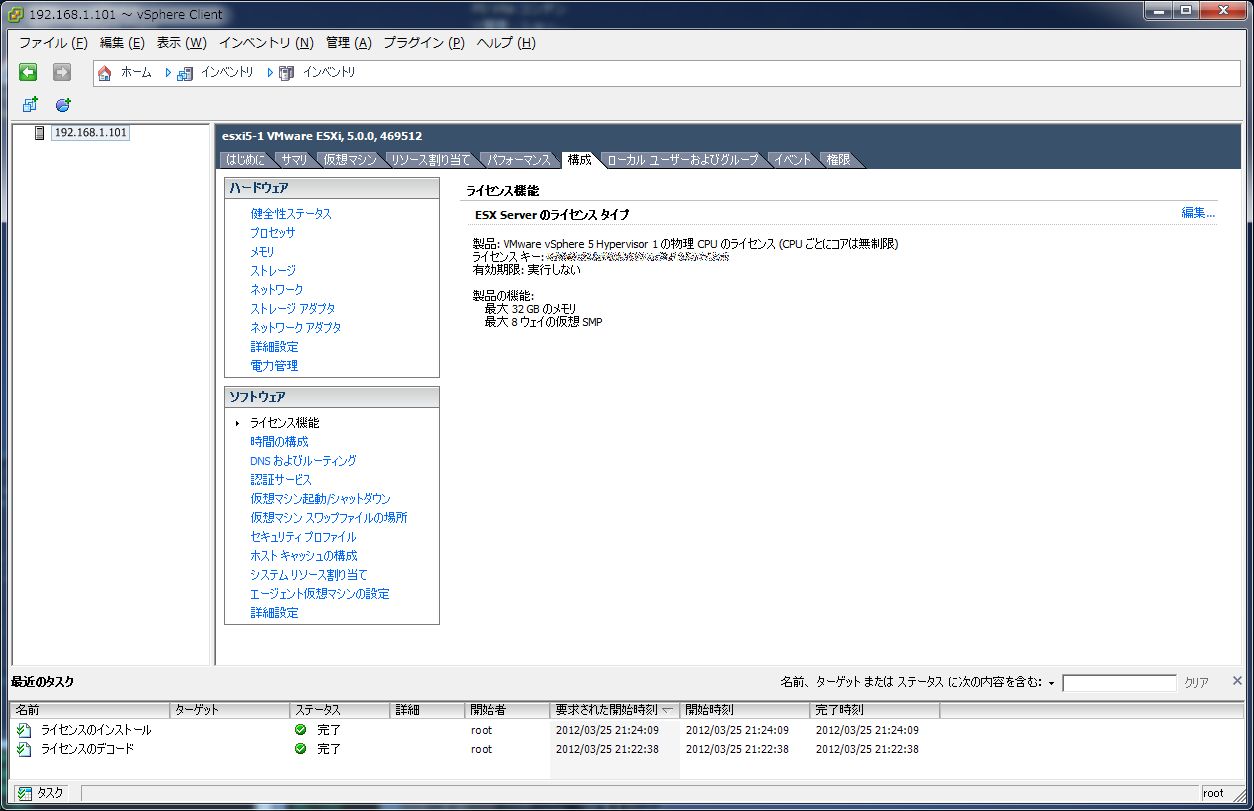
まとめ
これでESXi5.0を使う準備が整いました。
次回は実際に物理サーバを仮想化する手順を紹介します。