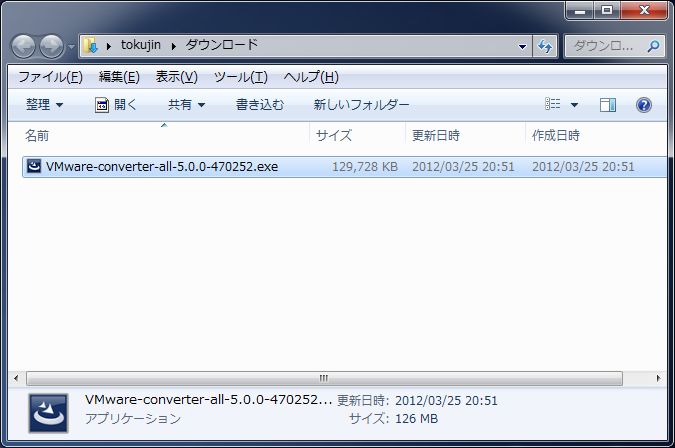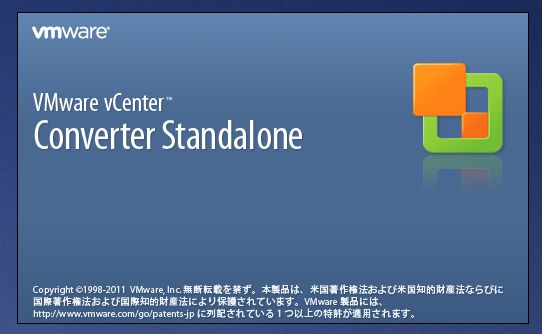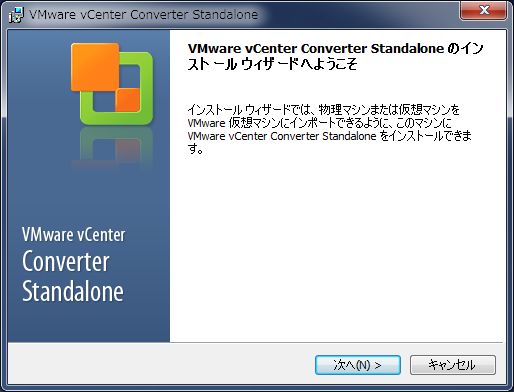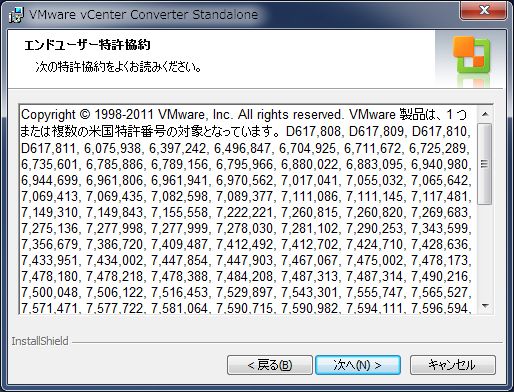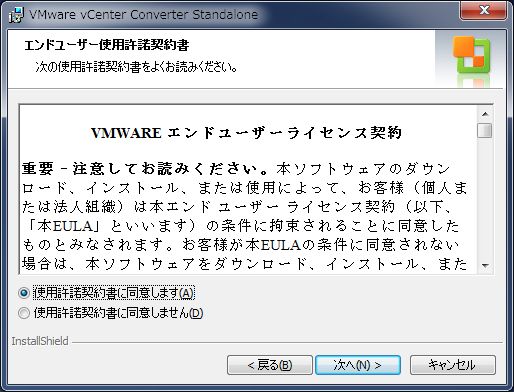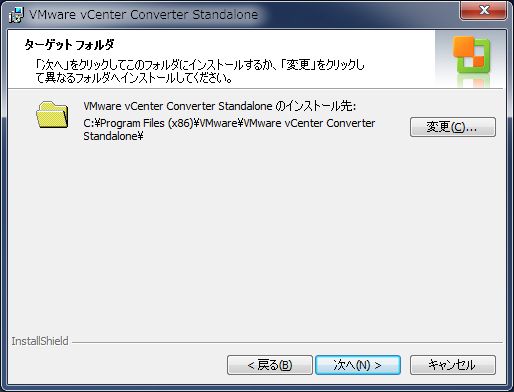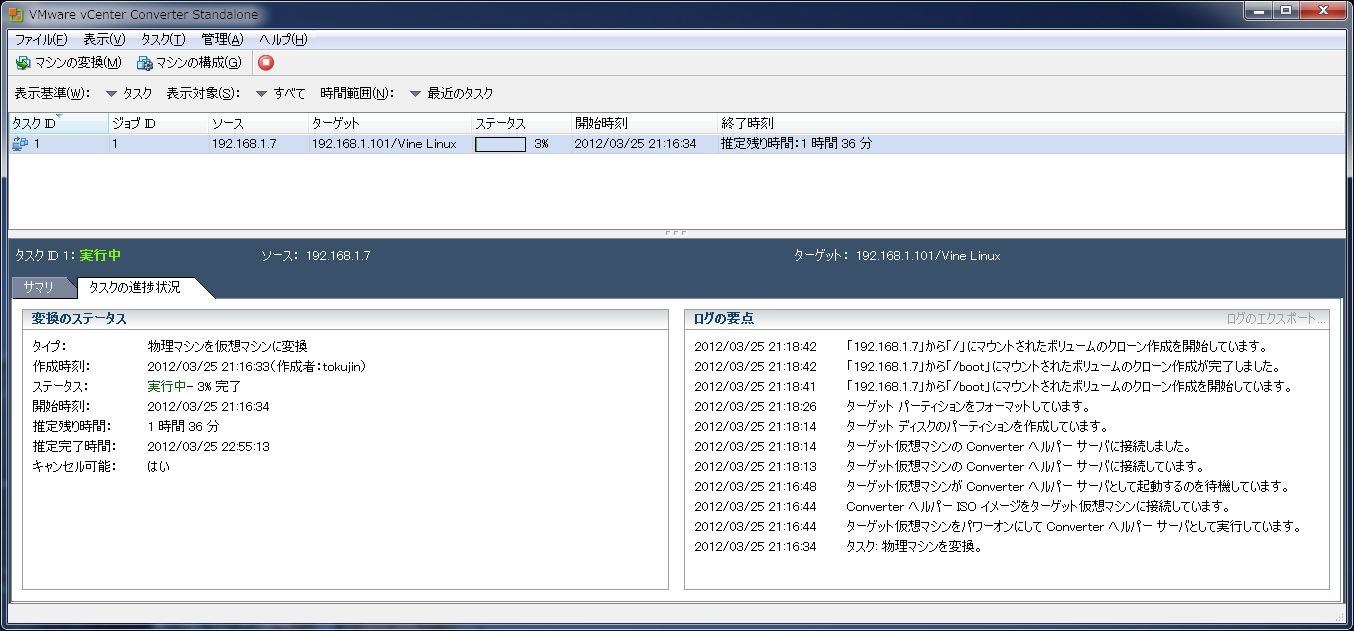サーバ仮想化計画その4 P2V編
2017/06/13
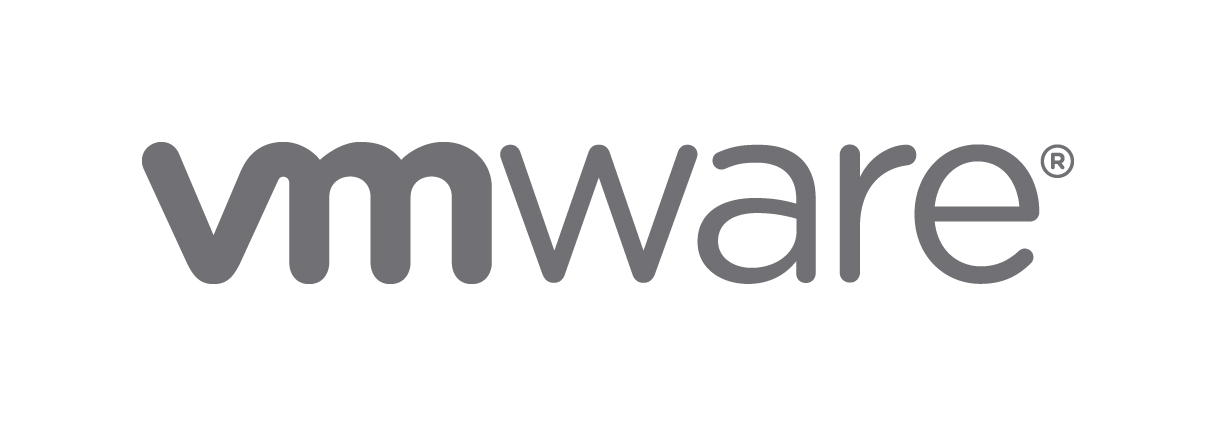
過去ブログの再掲&改訂記事です。
2012年当時の記事ですが、考え方は今でも通用するので記事にします。
※自宅サーバ向けの記事になります。
スポンサーリンク
サーバ仮想化計画その4 P2V編
その4です。
P2V編です。 ※P2V:Physical to Virtual
前回の作業でESXi5.0を使う準備が整いましたので
実際に物理サーバを仮想化する手順を紹介します。
目的
仮想化にはいろいろ方法がありますが、今回は VMware vCenter Converterを使用して
稼働中のLinuxサーバをそのままESXi5.0上に持ってきます。
1. VMware vCenter Converter のダウンロード
まずは ここ にアクセスしてログインします。
ログイン後のファイル選択画面です。
VMware vCenter Converter Standalone 5.0 をダウンロードしてください。
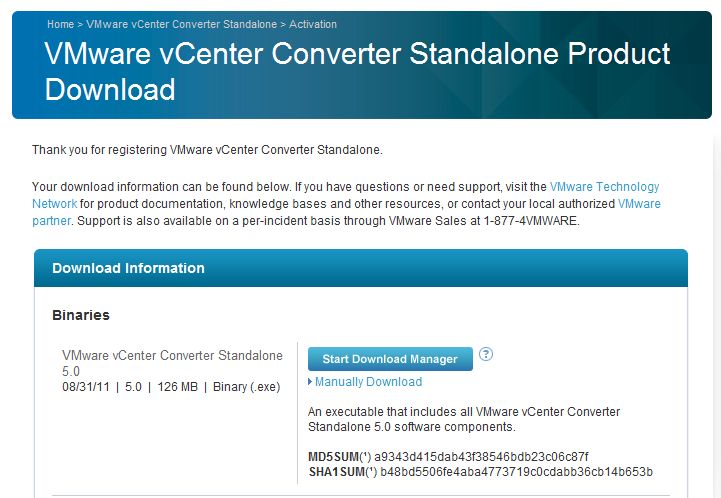
ローカルインストールがチェックされていることを確認して [次へ]
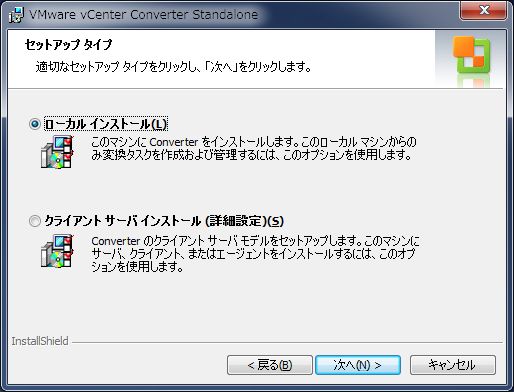
[インストール] ボタンをクリックするとインストールが開始されます。
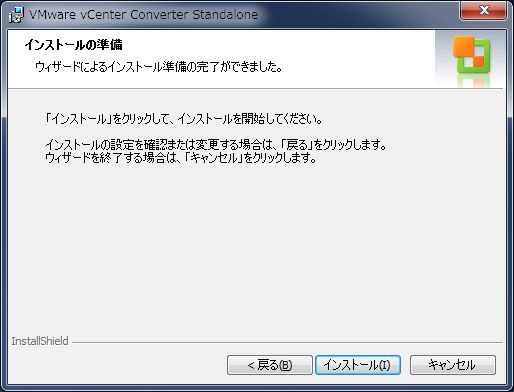
インストールが完了したら [終了] ボタンをクリックしてください。
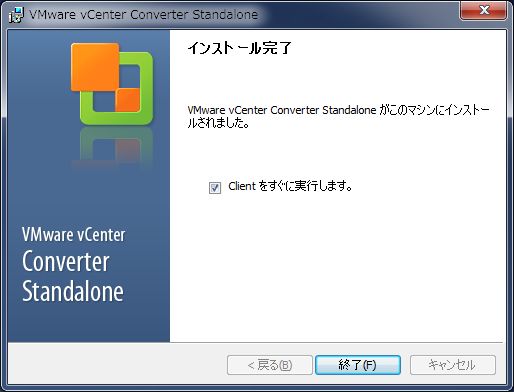
2. 稼働中のLinuxサーバを仮想化
今回のメイン作業です。罠がたくさんあります。
作業前に、物理Linuxサーバにroot権限でSSHログインできるようにしてください。
通常root権限ではログインできない場合が多いと思いますので、ここでひと手間必要になります。
デスクトップの VMware vCenter Converter Standalone アイコンをダブルクリックしてください。
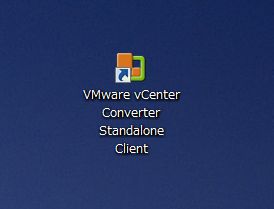
これが VMware vCenter Converter Standalone の基本画面です。
左上の [マシンの変換] ボタンをクリックしてください。
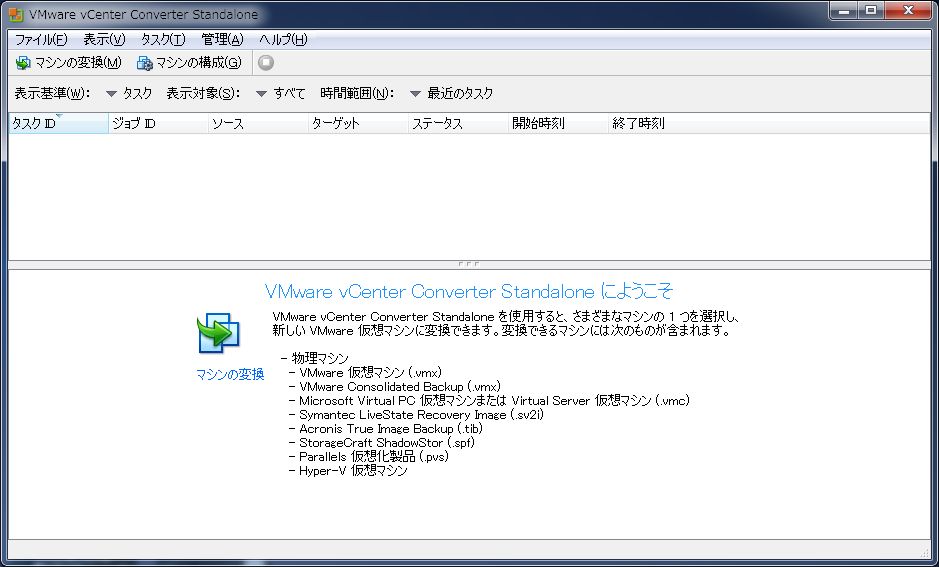
ソースのタイプは「パワーオンのマシン」を選択します。
リモートマシンにチェックをいれ、物理サーバのIPアドレスと
物理サーバのrootアカウント情報を入力してください。
今回の物理サーバはLinuxなので、OSファミリは「Linux」を選択します。
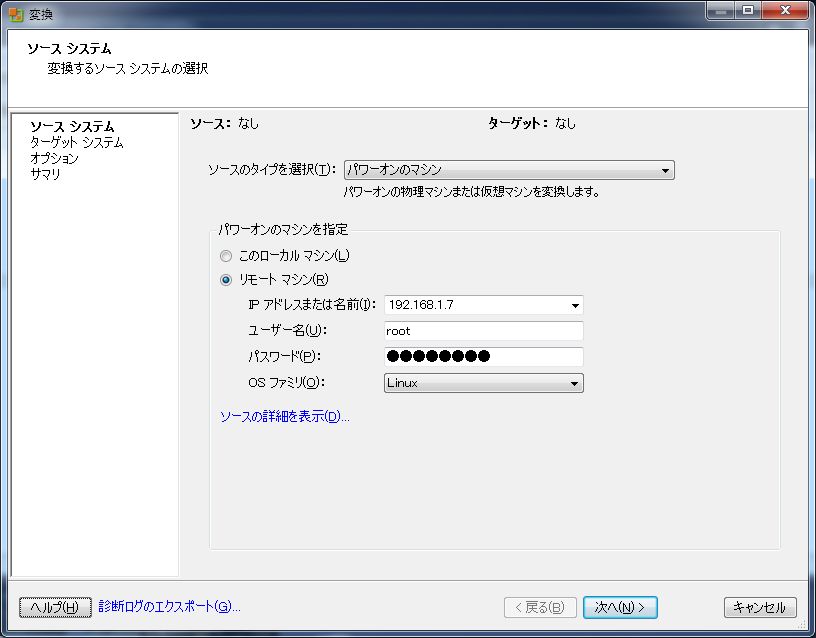
上記画面で「ソースの詳細を表示」リンクをクリックすると
ログインのID\PWが正しいかどうか確認できます。
このような画面が表示されない場合、root権限でSSHログインできることとID/PWを再確認してください。

[閉じる] ボタンで前の画面に戻りますので、[次へ] ボタンをクリックしてください。
つぎに、ターゲットとなるESXi5.0サーバを指定します。
サーバ:(ESXi5.0サーバのIPアドレス)
ユーザ名:root
パスワード:(ESXi5.0サーバのrootパスワード)
上記を入力後、[次へ] ボタンをクリックします。
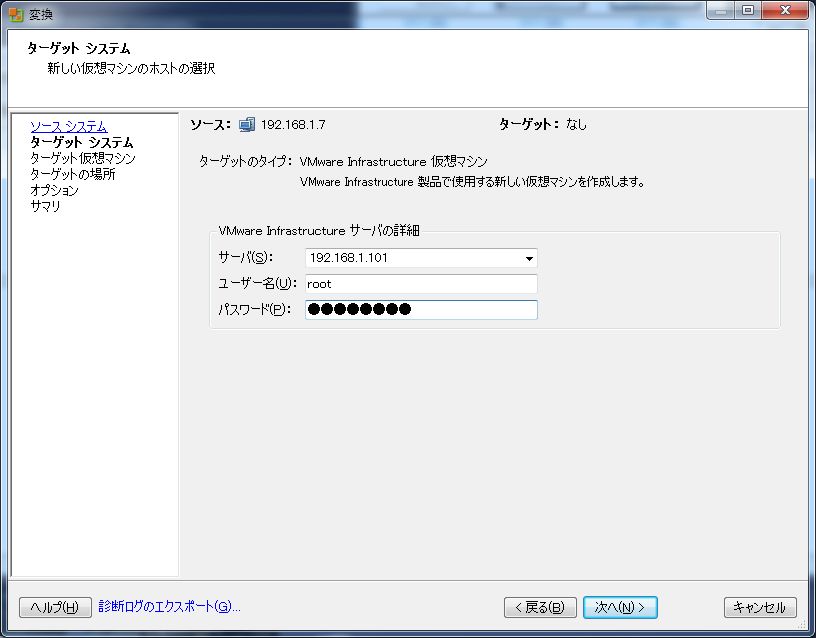
仮想マシンの名前を指定します。
初期状態では物理サーバのホスト名が表示されていますが、名前を変更しても問題ありません。
ここで指定した名前が仮想マシンのリストに表示されます。
名前を決めたら [次へ] ボタンをクリックしてください。
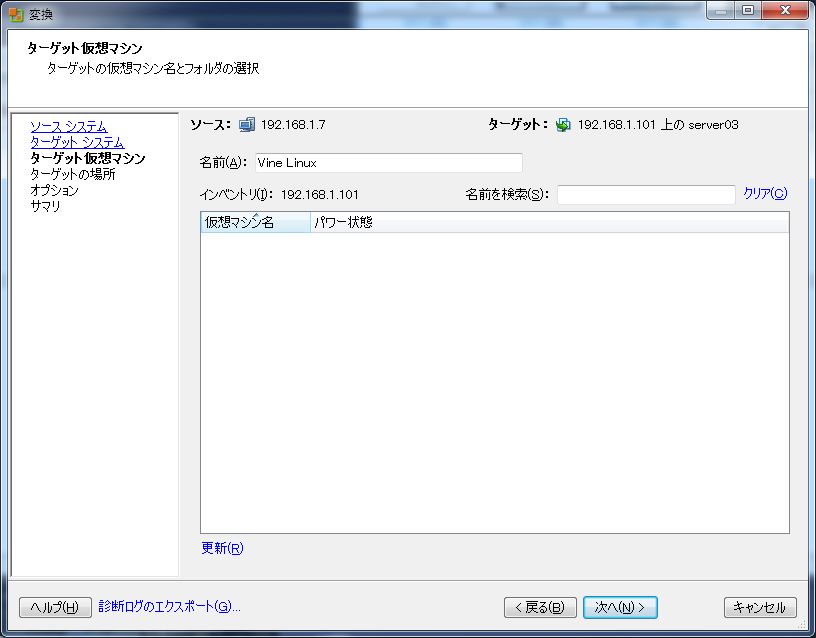
仮想マシンのインベントリ設定が表示されます。
そのまま [次へ] ボタンをクリックしてください。
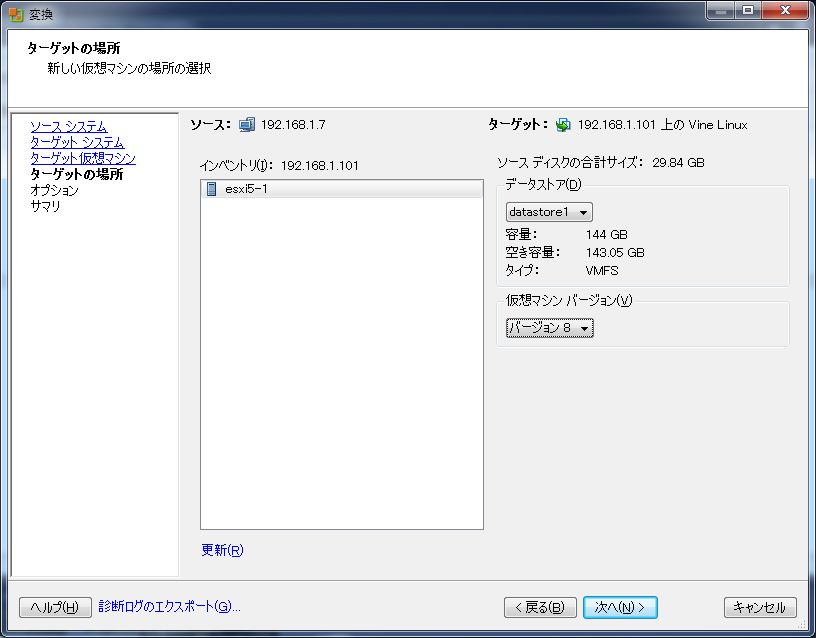
オプション画面が表示されます。
シンプロビジョニングにしたいので、画面右上の [編集] ボタンをクリックしてください。
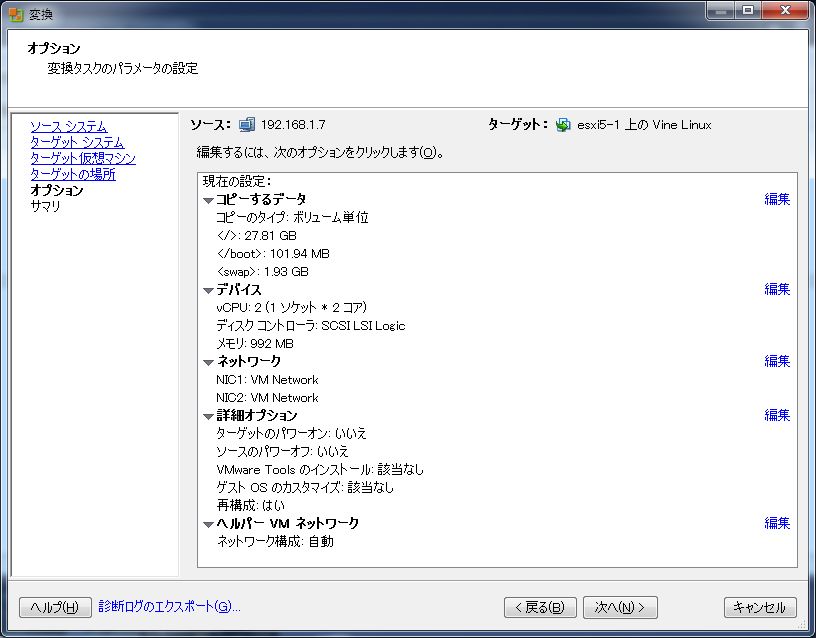
次の画面は右上の [詳細] リンクをクリックした状態です。
タイプ/クラスタ サイズで「シン」を選択してください。
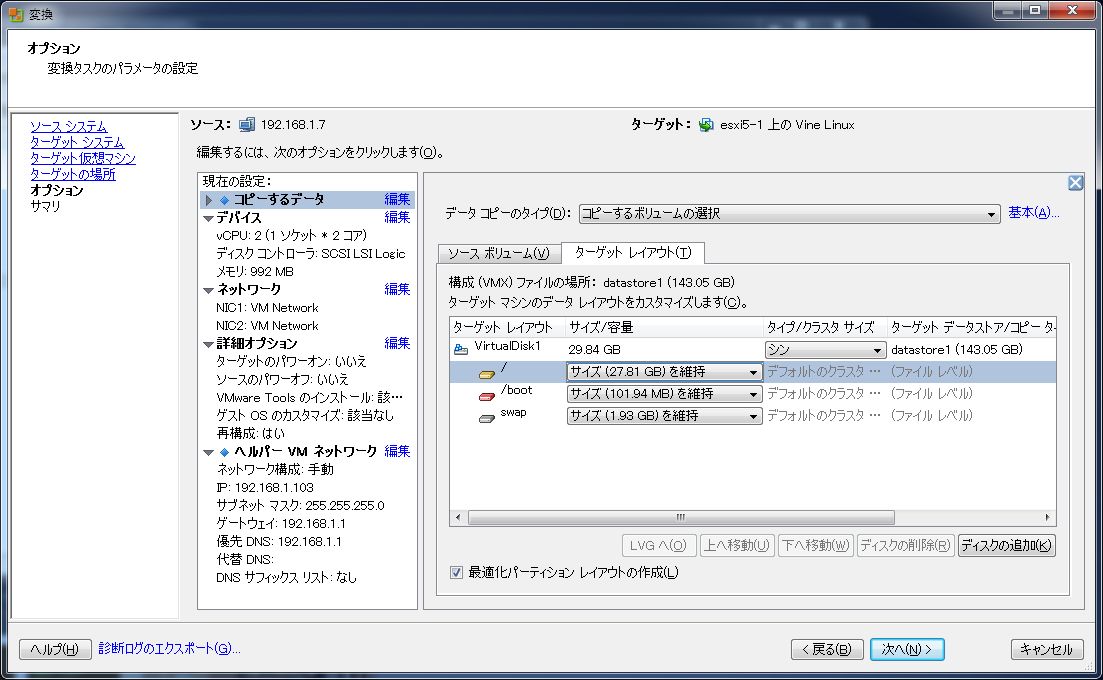
ヘルパーVMネットワークの「編集」をクリックしてください。
DHCP環境の人は「IPアドレスを自動的に取得」にチェックをいれてください。
固定で振る場合はESXiサーバや物理サーバと被らないIPアドレスを指定して次に進んでください。
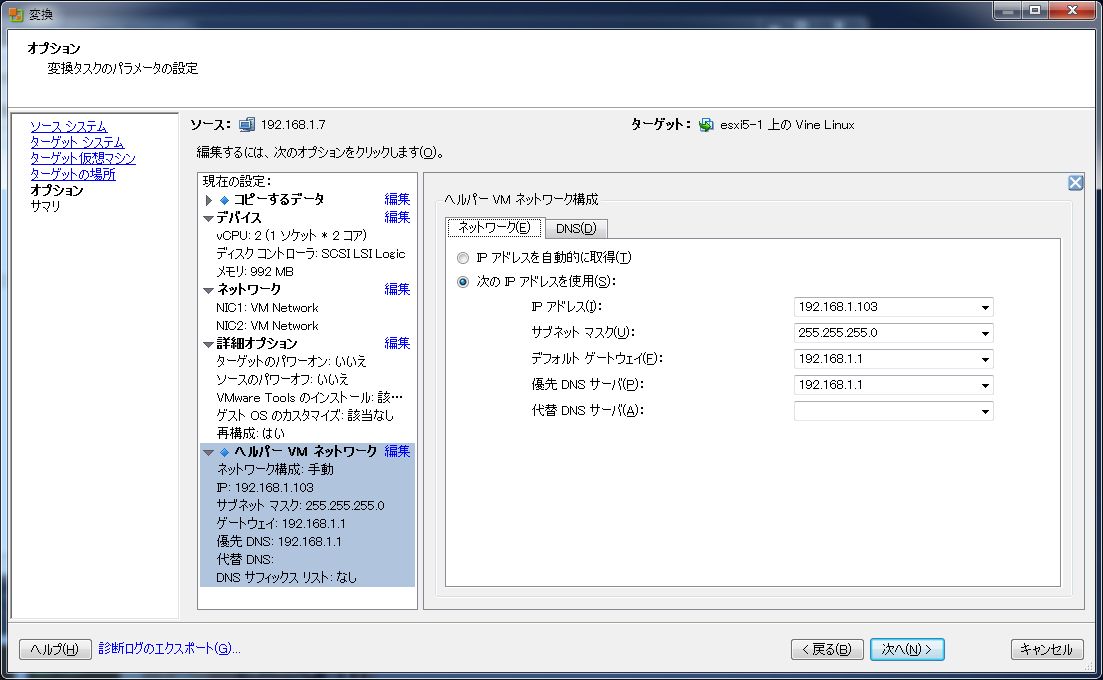
ここはESXiに慣れた人ほどはまるポイントです。
ターゲットの仮想マシンは、処理開始時に一時的にヘルパーサーバとして動作します。
ヘルパーサーバはほかと重複しないIPアドレスをもつ必要があります。
ヘルパーサーバの仮想スイッチが物理ネットワークに繋がっていないと、処理が1%から進まない現象がおきます。
内容を確認してください。[終了] ボタンをクリックすると変換が始まります。
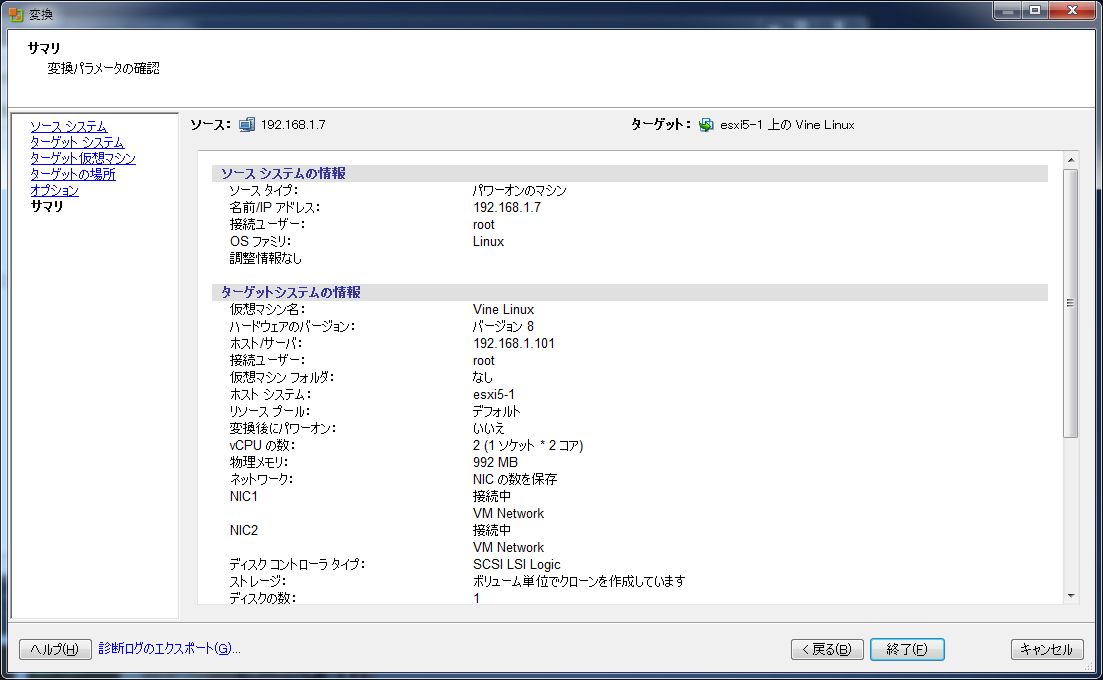
ステータスが「完了」になれば仮想マシンのできあがりです。
この環境では物理サーバの使用領域が1GB程度と少なかったので、6分で処理が完了しています。
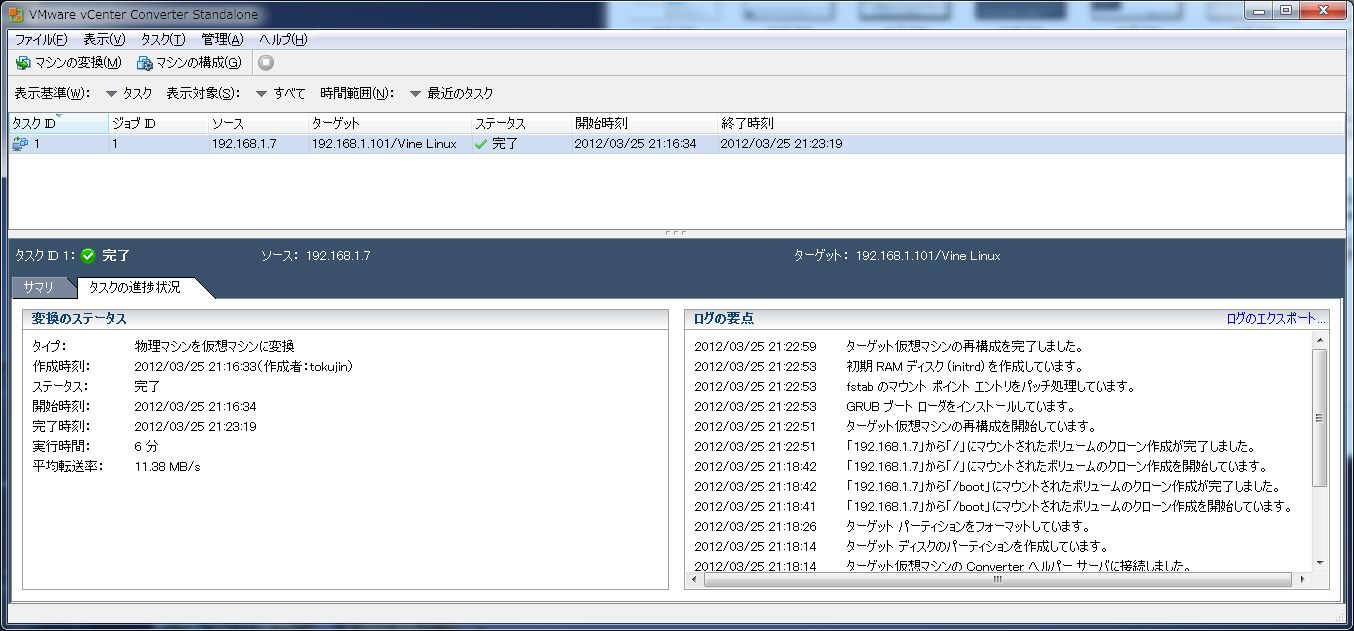
ESXi5.0サーバに接続して確認してみましょう。
仮想マシンに先ほど設定した名前が表示されているはずです。
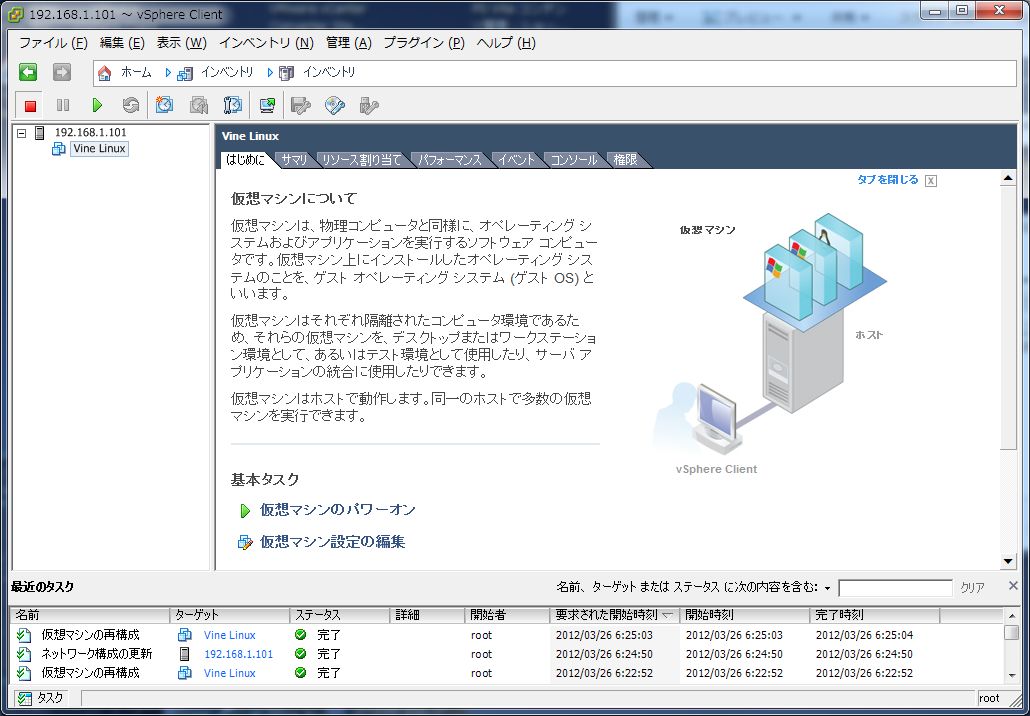
※注意
この状態で仮想マシンを起動すると物理サーバとIPアドレスが被るので注意が必要です。
起動確認をしたい場合は、物理ネットワークと繋がらない隔離された仮想スイッチを作成して
仮想マシンのNICを隔離された仮想スイッチに割り当ててから起動してください。
まとめ
以上でP2Vの作業は完了です。
次の記事でESXi5.0サーバの仮想マシンをコールドスタンバイ機にコピーする方法を説明します。