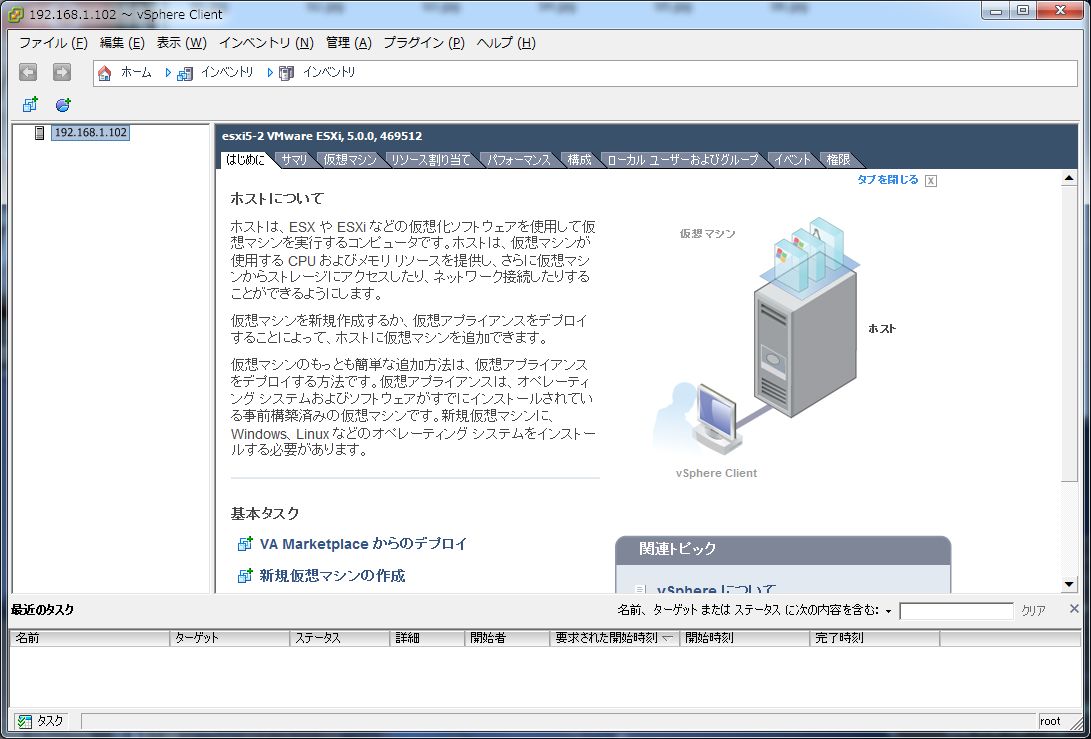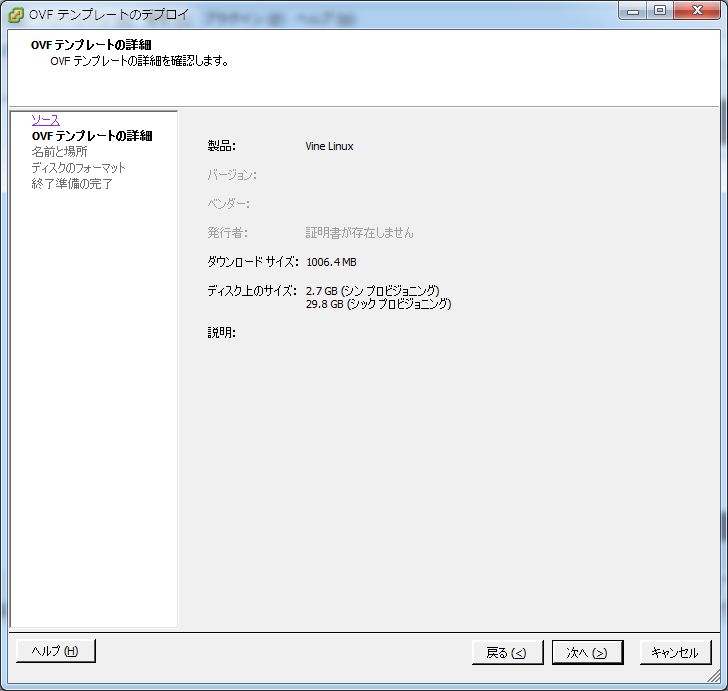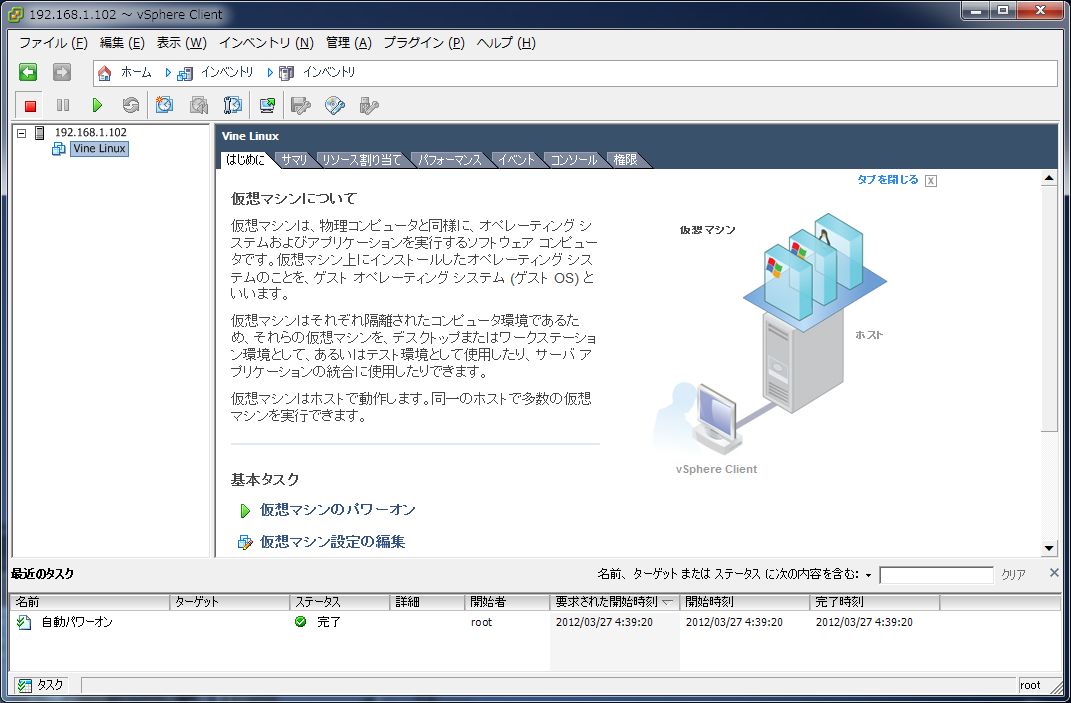サーバ仮想化計画その5 仮想マシンの複製編
2017/06/13
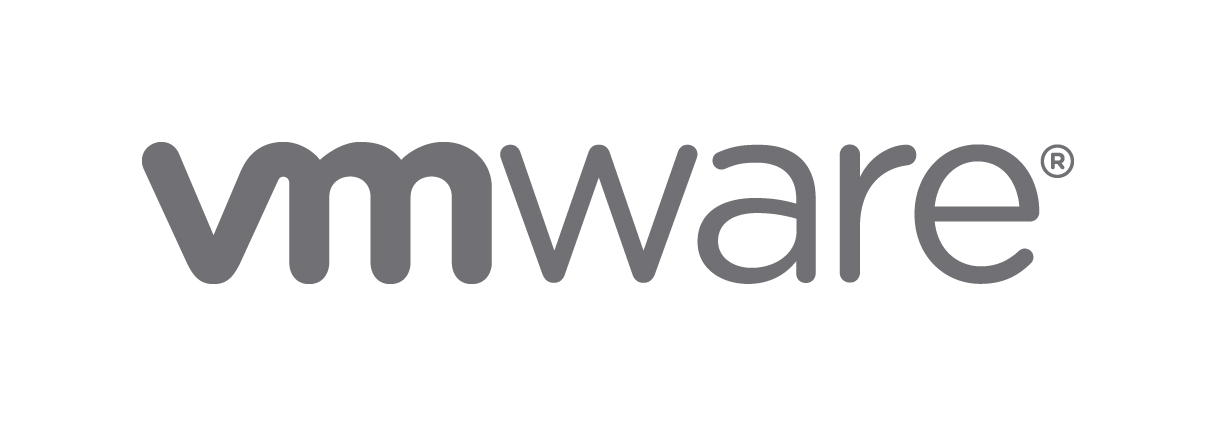
過去ブログの再掲&改訂記事です。
2012年当時の記事ですが、考え方は今でも通用するので記事にします。
※自宅サーバ向けの記事になります。
スポンサーリンク
サーバ仮想化計画その5 仮想マシンの複製編
その5です。
前回の記事で、物理サーバを仮想化することに成功しました。
今回は、ESXi5.0サーバの仮想マシンをもう一台のESXi5.0サーバにコピーする方法を説明します。
つまりOSをまるごとバックアップして別機器に復元する操作になります。
1. 仮想マシンのエクスポート
仮想マシンのエクスポート手順です。
まるごとバックアップを取る方法になります。
まず、コピー元のESXi5.0サーバにログインします。
エクスポートしたい仮想マシンをクリックして選択状態にしてください。
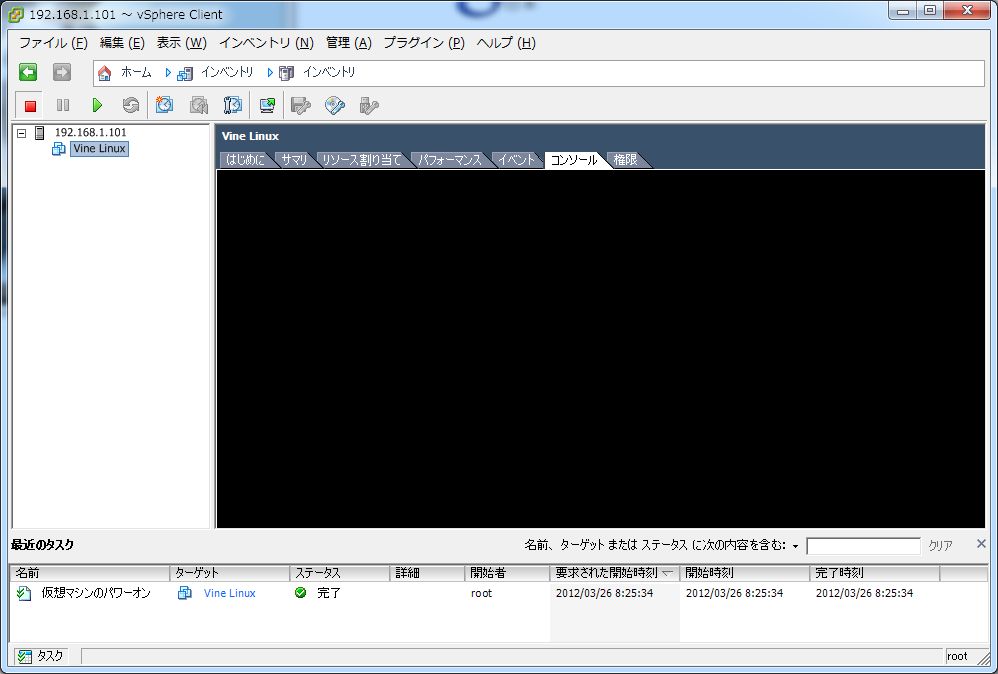
[ファイル] > [エクスポート] > [OVFテンプレートのエクスポート] を選択します。
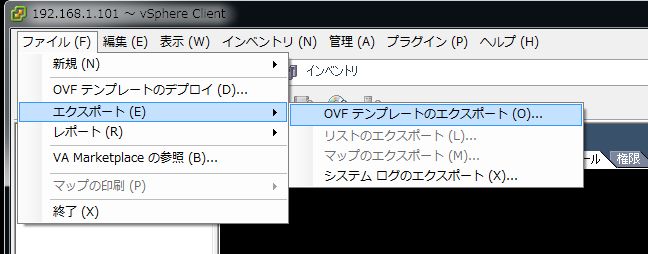
ファイル名と保存先ディレクトリを指定します。
フォーマットは2種類あるので、好きなほうを選び [OK] ボタンをクリックしてください。
・ファイルのフォルダ(OVF) ・・・ vmdk、ovf、mf の3つのファイルが作成されます。
・単一のファイル(OVA) ・・・ ova 形式のひとつのファイルが作成されます。
今回は単一のファイルでエクスポートします。
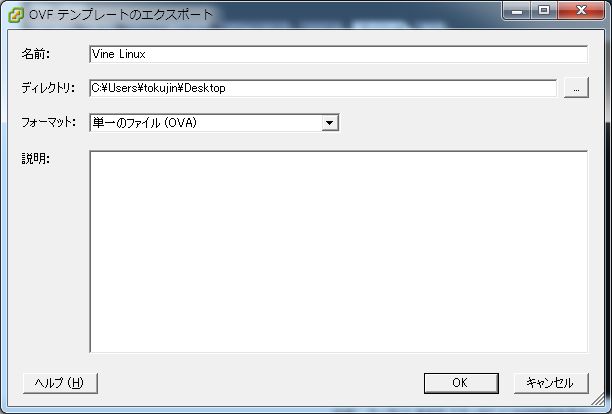
2. 仮想マシンのデプロイ
仮想マシンのデプロイ手順です。
つまり、まるごとバックアップを取ったファイルを復元する方法になります。
[ファイル] > [OVFテンプレートのデプロイ] を選択してください。
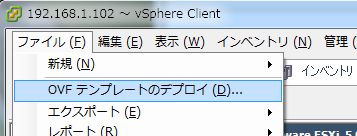
[参照] から復元したいファイルを選択して [次へ] ボタンをクリックしてください。
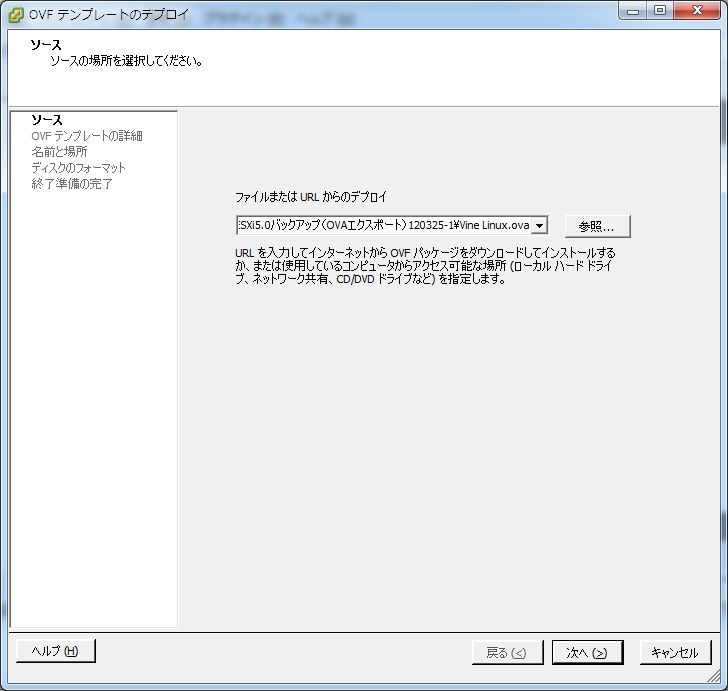
仮想マシンの名前を指定して [次へ] ボタンをクリックしてください。
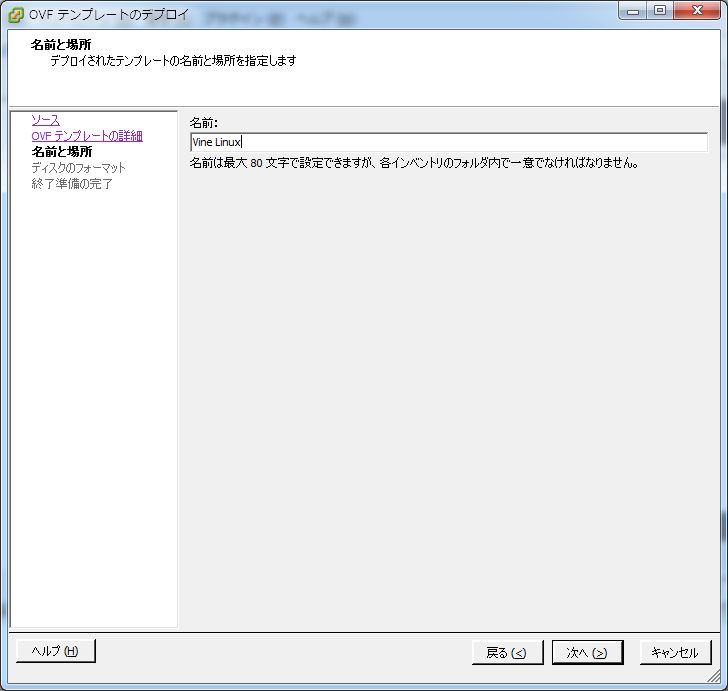
シンプロビジョニングを選択して [次へ] ボタンをクリックしてください。
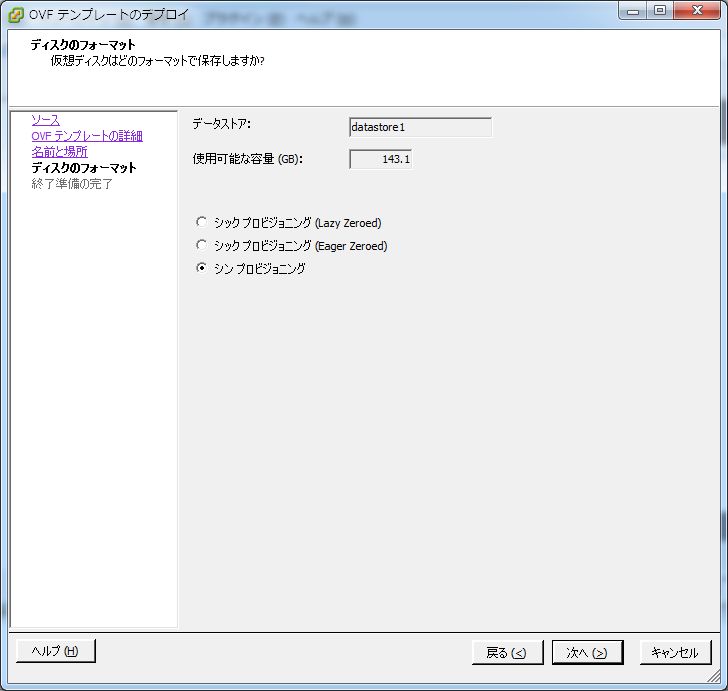
[終了] ボタンをクリックするとデプロイ(=復元)が始まります。
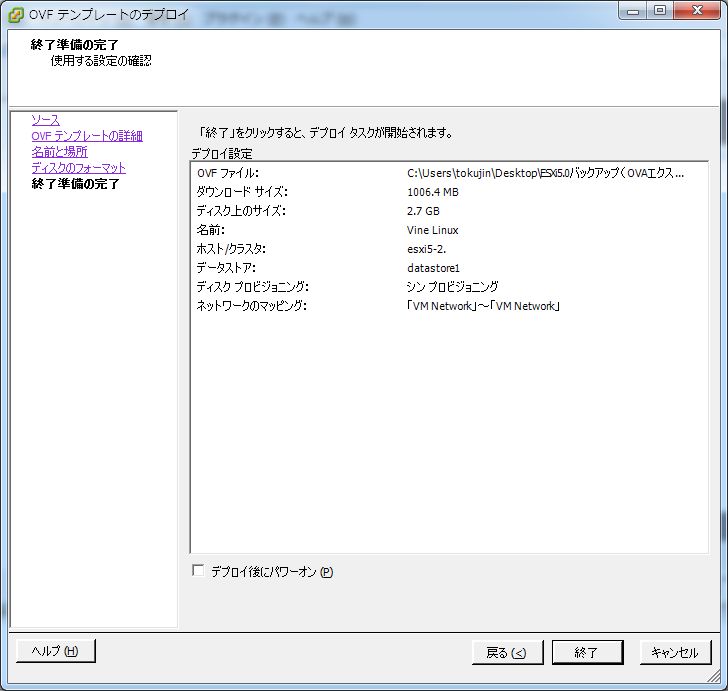
今回はコールドスタンバイ機にするので
このまま電源を落として寝かせておきます。
3. 小ネタ
デプロイ後の初回起動時に New Hardware Wizard が表示される場合は
仮想NICのMACアドレスがエクスポート時と一致しないことで、新しいNICが搭載されたものと認識されているかもしれません。
対策として、仮想マシンのエクスポート時に [仮想マシンの設定の編集] > [ネットワークアダプタ] のMACアドレスをメモしておき、デプロイ後の仮想マシンを起動する前に、仮想NICのMACアドレスをバックアップ機に合わせてください。
まとめ
以上でサーバ仮想化計画は完了です。